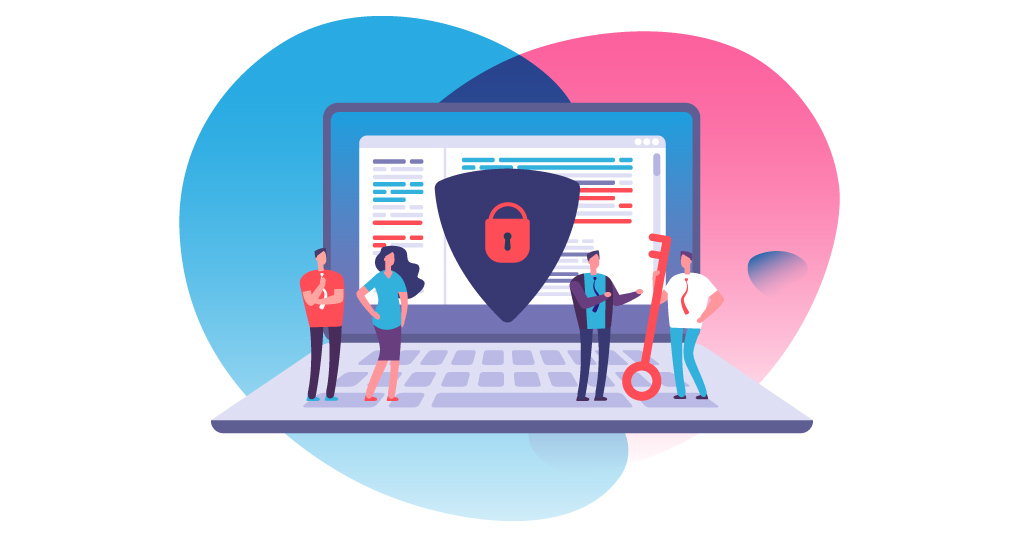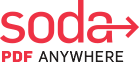Top 5 Ways to Keep Your Data Private
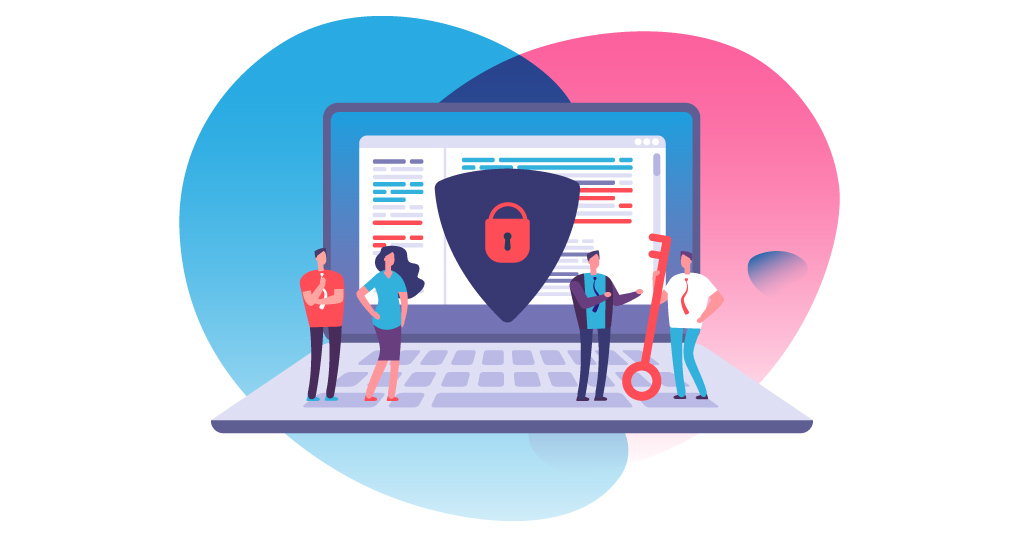
Are you worried about document security? If you aren’t yet, you should be at least considering how secure your documents really are while you work remotely. Think the cloud will protect you? Think again.
Cybersecurity threats are the biggest concern for corporations heading into 2021. If 2020 wasn’t enough of a security headache with most employees having to work from home and be “connected” via cloud storage services.
So what can you do to protect the sensitive or critical information contained within your personal or professional documents?
Table of Contents
Secure Documents Using Soda PDF
We highly recommend you add layers of security to your documents by using a PDF software like Soda PDF. We’ll explain how to layer your PDFs throughout this article, but for now, download our Desktop application for FREE:
Soda PDF’s Secure feature includes all of the tools you need to safely protect your own personal data or your company’s sensitive information in just a few clicks.
Here’s how:
Restrict Permissions
There are a couple of ways you can restrict permissions to your PDF document. What is restricting permissions? These tools will help you prevent just anyone from being able to modify the content, structure, or layout of your document.
For example, by adding password encryption to your PDF, you can prevent anyone without the password from ever opening the file. Those unwanted users won’t be able to ever see the contents of your PDF as they’ll be immediately prompted to enter the password in order to open and view the file.
Here are a few tools to use in Soda PDF for restricting the permissions to your document:
Password Security
Add password encryption to your PDF in seconds. Here’s how to add a password to your PDF document using Soda PDF:
- Open Soda PDF, click on the Secure tab.
- From the Secure tab, click Restrict Permissions.
- Select the Password Security tab from Restrict Permissions
- From there, click the “Require Password to Open Document” button.
- The following screen will appear:

Create your password and then click APPLY.
Your document has now successfully been secured with a password! Anyone who tries to open or view the document will be prompted to enter the password you just created.
Be sure to use this Password Security tool to protect your documents and to ensure that only those with the password that you share will be able to access the contents of this file.
Secure Permissions
Similar to Password Security, the Secure Permissions tool can be used to protect your PDF with a password. Furthermore, Secure Permissions also allows you to set what users can do with the document. You’re essentially setting permission levels within your document and restricting further modifications to your file.
Here’s how it works:
- Click Restrict Permissions from the Secure tab
- Select Secure Permissions
- Click the “Require password to change security settings and access specific functions“
- The following screen will appear:
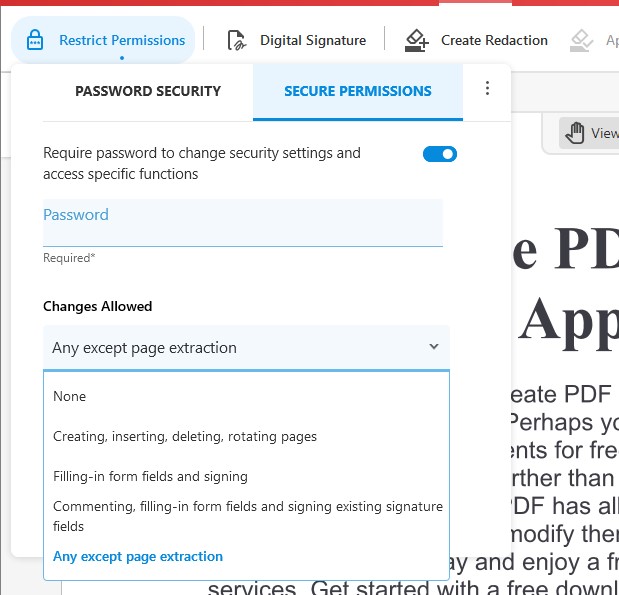
From the Changes Allowed drop-down menu, select what changes you would allow to be made to your document:
- None: No changes or modifications can be made to this document whatsoever.
- Creating, inserting, deleting, rotating pages: Only Pages can be modified.
- Filling-in form fields and signing: Use this option if this document will be sent for form filling and signing of a document, such as for invoices or information gathering.
- Commenting, filling-in form fields and signing existing signature fields: Use this option to only allow comments to be added or forms to be filled and existing signatures to be applied. We recommend this option for when you want to get final approval on the document you’re looking to secure.
Depending on how much further modifications you want made to your document, secure permissions accordingly to ensure your data is preserved and maintained in the way you want it to be.
Remove Metadata
Soda PDF’s Remove Metadata tool is for those who are looking to keep their files, and the file’s creator, anonymous.
As you can see from the screen below, Remove Metadata tool will exclude information that can easily be traced back to its source:
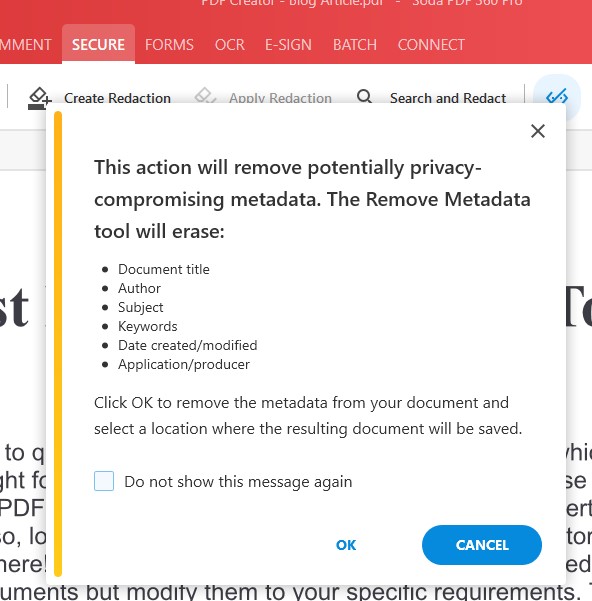
Metadata is, in short, all of the elements that can identify the origin of the document as well as who authored the document and from which organization or company.
Use this tool if you want to send or create another version of your current document that isn’t traceable or cannot easily be recognized and identified with either your personal or your company’s information.
Sanitize Document
Santizing your document is yet another way to ensure the security of your data.
When you sanitize your PDF document, you do more than just remove the metadata from your document.
Santizing your document essentially removes any comments or hidden data embedded within your PDF. Furthermore, links contained within your PDF will also be scrubbed clean and any stored form data will also be removed.
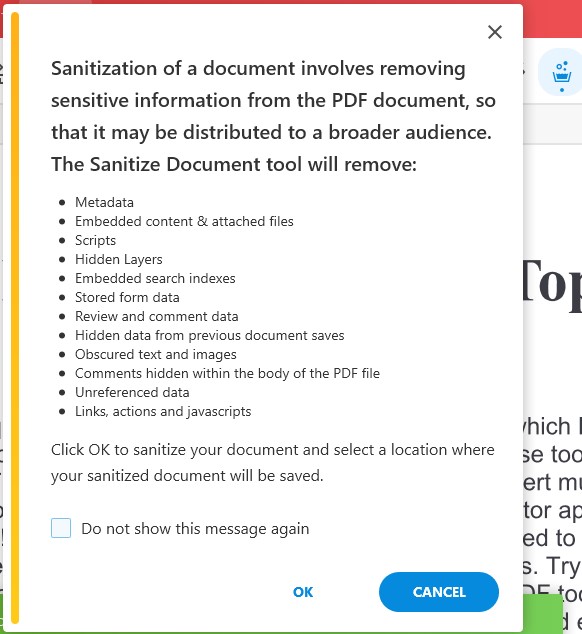
Again, use this tool to ensure that the file you send or share with others, such as clients or other agencies, cannot view all of the information that you and your team used when creating or updating this file.
Be sure to sanitize your PDF and then share the sanitized version with others. This way, any data or links that could make your PDF unsecured will be removed entirely, allowing your readers to just view the content or information that pertains to them and them only.
Digital Signatures
Are there quite a few team members constantly modifying your document? Are you having trouble keeping track of all these changes and wondering who edited which part and when?
Or, are some of your team members completely forgetting or even denying that they’ve made certain modifications to the document?
Be sure to put an end to all of these objections by using Digital Signatures within your PDF document.
Digital Signatures are a way to ensure that you’re consenting to the fact that you made modifications to the file and are essentially using your digital signature to confirm that, in fact, the changes were made by you and on which date and what time.
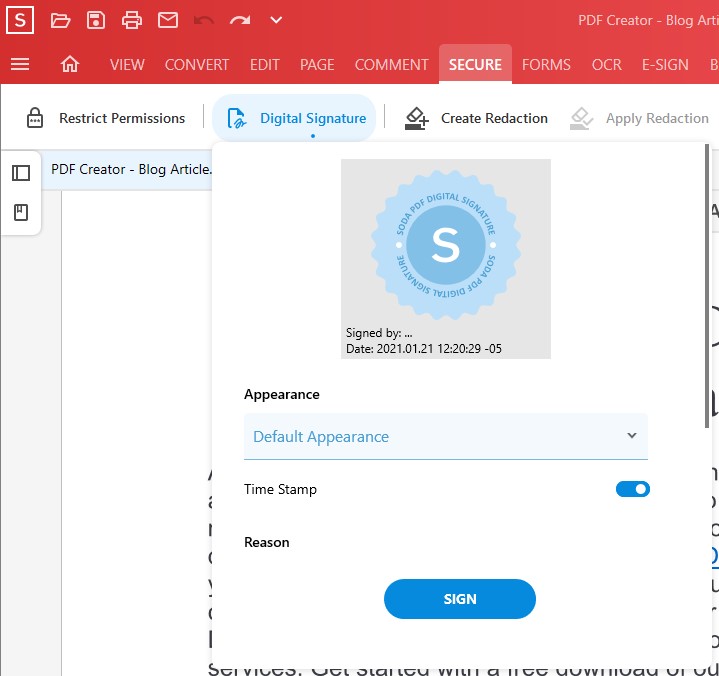
Think of digital signatures as email confirmations. You want to build a “paper trail” to cover your bases and ensure that you’re following the requirements that were set out by either you or your boss.
By adding a digital signature to your PDF document, you’re essentially making the document and the revisions contained within indisputable by you and others who manipulate or modify the document.
Be sure to add Digital Signatures to your workflows to ensure that everyone stays on the same page and is able to track the modifications made to the layout, structure, or content of your file.
bonus: Archive as PDF/A
While technically this isn’t part of the Secure feature under Soda PDF, the ability to archive your PDF document as a PDF/A file format should not be overlooked.

There are quite a few formats regarding the PDF/A. Basically, the PDF/A format is for the long-term storage of any critical or sensitive information found within any PDF.
Be sure to view this flyer from the PDF Association to understand all the different types of archiving formats available to you.
In short, archiving your PDF ensures that your document will be able to be open and viewed in the long-term. If you’re looking for a way to safely secure warranties, company policies, or other precious information that will need to be available to you or your team years later, then archiving your PDF is the way to go.
Ready to get started? Try Soda PDF for FREE!
Whether you’re looking for a Desktop solution or an Online PDF software that you can access from any device with internet access, then Soda PDF is for you!
Download our Desktop application or go Online to easily edit, create, convert, merge, split and secure PDFs using our powerful yet easy-to-use PDF tools. Create an account and enjoy a 7-day trial to our entire suite of PDF tools and services.
Get a taste for how Soda PDF can help you accomplish all of your document goals with one simple software solution that’s packed with all the tools you need to get work done, quickly & effectively!