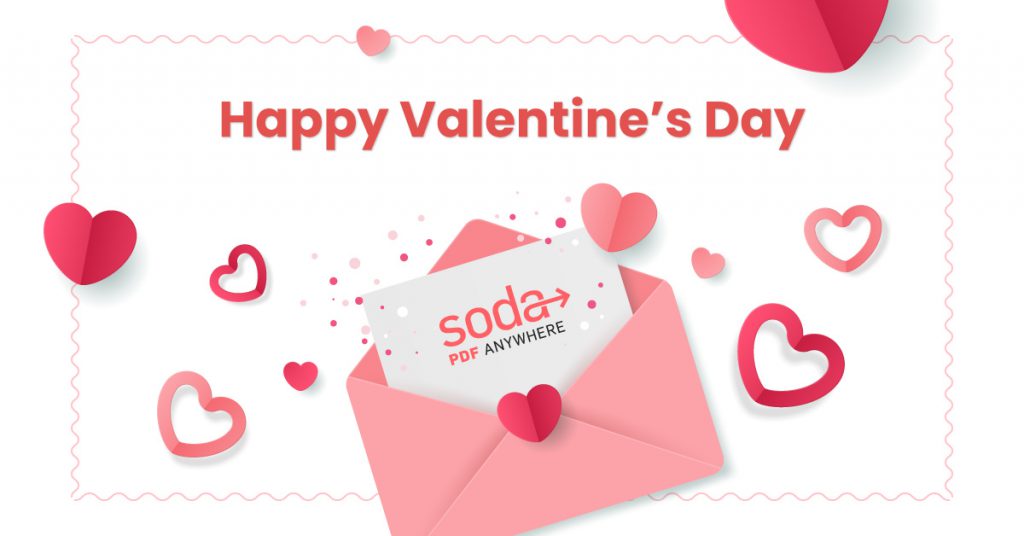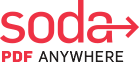FREE E-Cards: How To Create, Edit & Share Remotely Using Soda PDF
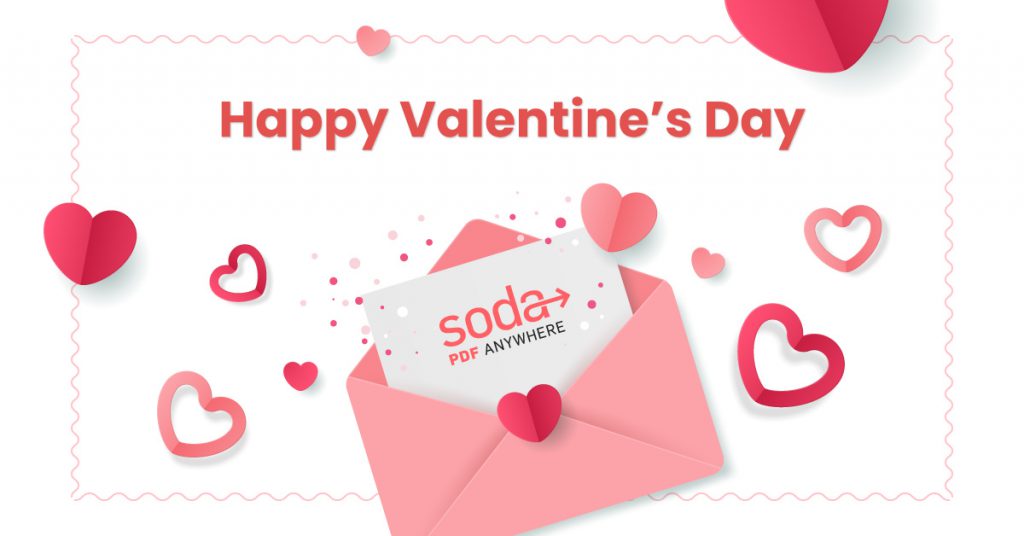
Want FREE e-cards? You’re just a few clicks away! With social distancing in full effect these days, be sure to tell that special someone that you’re thinking of them.
Just in time for Valentine’s Day (and Galentine’s Day too), we offer you FREE e-cards that you can customize and share with your girlfriends, significant other, or your loved ones to show them how much they mean to you.
Ready to get started? Edit & share your personalized e-cards in 3 easy steps:
Table of Contents
Step 1: Download our FREE E-Cards
- For Him or Her, sentimental: Valentines Day E-Card_Sentimental

- For the Gals: Valentines Day E-Card_Galentines Day

- For His or Her funny bone: Valentines Day ECard_Funny

- For Him or Her, romantic: Valentines Day E-Card_Romantic

Step 2: Create a FREE Account
Once you have the e-card or e-cards, you want to send, the next step is to open Soda PDF Online to start personalizing your card.
Click the button below to open Soda PDF Online in a new tab:
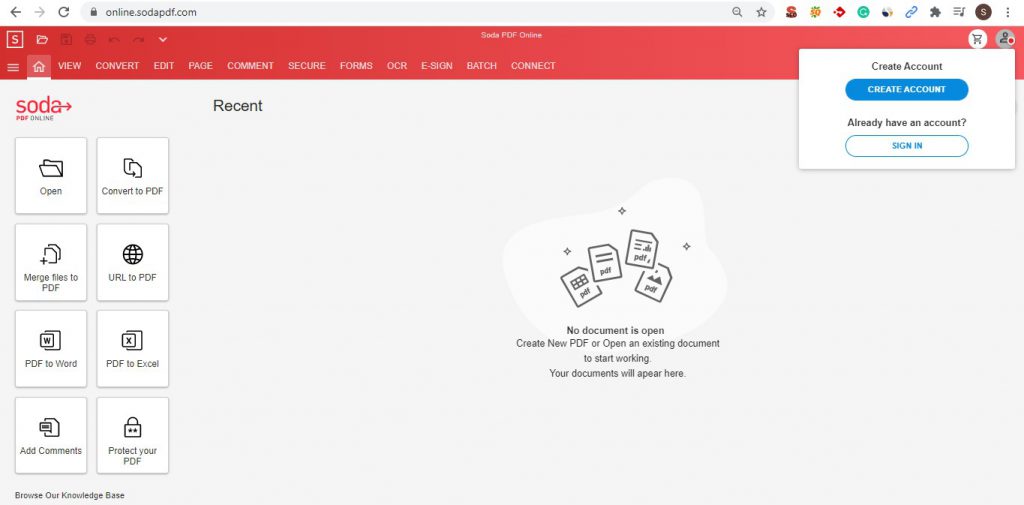
Click the Create Account button. The following window will appear:

Choose to sign up with Facebook, Google or your Microsoft account, or simply enter an email address to get started. If you enter your email address, you’ll receive an email with steps for creating a password for your new account.
As soon as you’ve created your Soda PDF account, your FREE 7-day trial to our entire suite of PDF tools & services begins! Here’s what’s included:
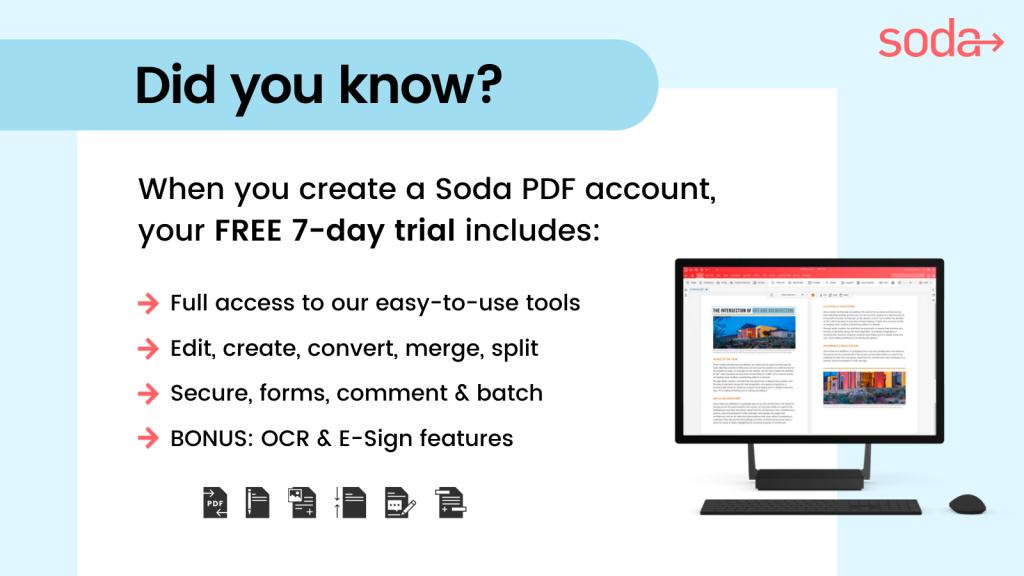
Now that your account has been created, you’re ready to start customizing your e-cards!
Already have a Soda PDF account? Simply click on Sign In instead and follow the steps to log in to your Soda PDF account.
NOTE: The FREE 7-day trial only applies to newly created accounts. Sorry!
Step 3: Customize Your E-Card Using Soda PDF
Now that you’ve opened Soda PDF Online and created an account, you’re ready to start customizing your e-card! Here’s how to edit and customize any of our e-cards for your special someone:
Convert to PDF
Click Convert to PDF from the Main Screen:

Click Browse then go to your Downloads folder:

Select the e-card you wish to customize and click Open:

Your e-card will load in Soda PDF Online. A mini-toolbar will appear just above the e-card. Select the Edit mode to modify any element within the card:

You’re now in Edit mode.
Edit Text
Click on the area of text you wish to modify. A blue box will appear around the text field. Start typing text then click anywhere for the document element to be changed:

A green ribbon will appear informing you that the element (in this case, the text) has been successfully modified:

To add an even more personal flair to your e-card, you can also insert an image to your e-card.
Insert Image
Click on the EDIT tab at the top of the application and select the INSERT IMAGE tool:

Search your computer for the image that you’d like to include, then select Open. The image will be added to your e-card like so:

To resize the image, click on the image, then select one of the corners. Adjust the image to your preferred size. A red box will appear around the image letting you know what the size will be:

Once the image has been resized, you can then move the image to anywhere on the e-card. In this case, I’ve placed the image next to the text that I modified earlier:

Send your e-card directly from Soda PDF Online
If you’re satisfied with your e-card, you can then click on the Options icon in the top left corner of the application:

From the Options, select Send. The following screen will appear:

Click on the Send button to start entering an email:

Enter the email of that special someone whom you’re looking to send the card to. Then click OK. The following confirmation ribbon will appear:

Download & Share
Rather download the PDF and share via social or a private message instead? No problem!
Click on the floppy disk icon to Download the e-card:

Your e-card will then appear in the Download tray at the bottom of the application like so:

Try Soda PDF’s other easy-to-use tools with your FREE 7-day trial
Feel free to use our other easy-to-use editing tools to truly customize your e-card the way you see fit.
Best of all, you can even upload other documents to try our fully featured PDF software which includes access to our convert, compress, merge, split, secure and forms tools for a 7-day trial (for newly created accounts only).
Enjoy using Soda PDF and be sure to #SharetheLove this Valentine’s Day! Get a taste for our software solution with a FREE download of our Desktop app or use Soda PDF Online to quickly modify your files with ease.