Resize PDF
Resize your PDF files online with ease.
-
From Google Drive
-
From Dropbox
or drop files here
How to resize PDF files
1 Choose file
Select a PDF file to resize: upload the file from your computer or cloud storage service like Google Drive or Dropbox. Or, you can also resize your PDF by dragging and dropping PDF files directly into the resize a PDF convert box for upload.
2 Choose your resize PDF file settings
Slim your pages down, or help them bulk up! Choose the size settings of your page by selecting page size and margins.
3 View and download
Our online PDF tool will begin to resize your file so please wait. As soon as your file is ready for access, you can retrieve your newly resized PDF documents by downloading the PDF online to your computer as well as view the new page size in your browser.
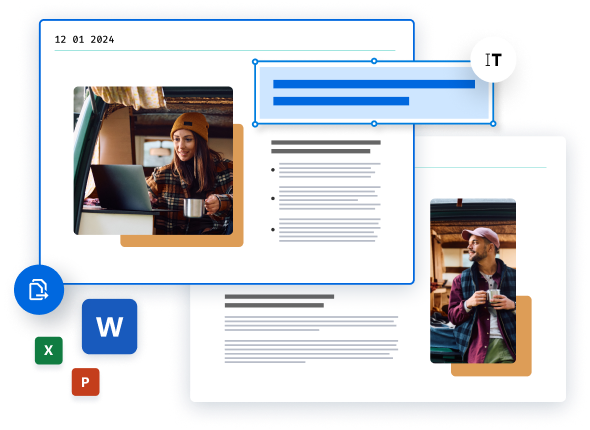
Did you know?
Margins aren't a modern invention
Even our ancestors used margins to help them format their text! Margins were first used in ancient Egyptian papyrus scrolls. Because scrolls were unrolled horizontally, columns of text were separated by margins to indicate to the reader when to move down to the next line.
Learn more about resizing PDFs
Customize margins & resize your way
Need margins that aren't uniform? Our tool allows you to set the measurement for each margin on your page. More space on the left, less space on the right, equal on the top and bottom: we've got you covered! Wanted to print that fabulous file of yours in legal size but you're stuck in letter size? Don't worry! With only a few clicks of your mouse, our handy resize tool will help you get your document to the size you want.
Consider compressing a PDF
Does the file or files you upload also need to be reduced to a smaller file size in order to increase your ability to easily share your files? If so, use our online Compress tool to reduce the size of any of your documents. To compress PDF, simply use our online PDF compressor tool. Much like our resize PDF online tool, our PDF compress tool is easy-to-use and available online. Simply upload your files or choose the PDF to compress and Soda PDF will take care of the rest!
Convert to PDF or Convert from PDF
Our converter tool allows you to convert PDFs into Microsoft Office files such as Word, Excel and PowerPoint documents. Or you can easily transform images, Word, Excel and PowerPoint documents into PDFs simply by uploading your file to our converter tool. Soda PDF has many easy-to-use tools to help you with any and all of your document needs. We want to be your one-click solution. No matter if you're looking to edit, merge, convert, compress, resize, sign or password protect your documents, Soda PDF can help you get any task completed in no time!
Blog Articles to learn how to resize PDFs
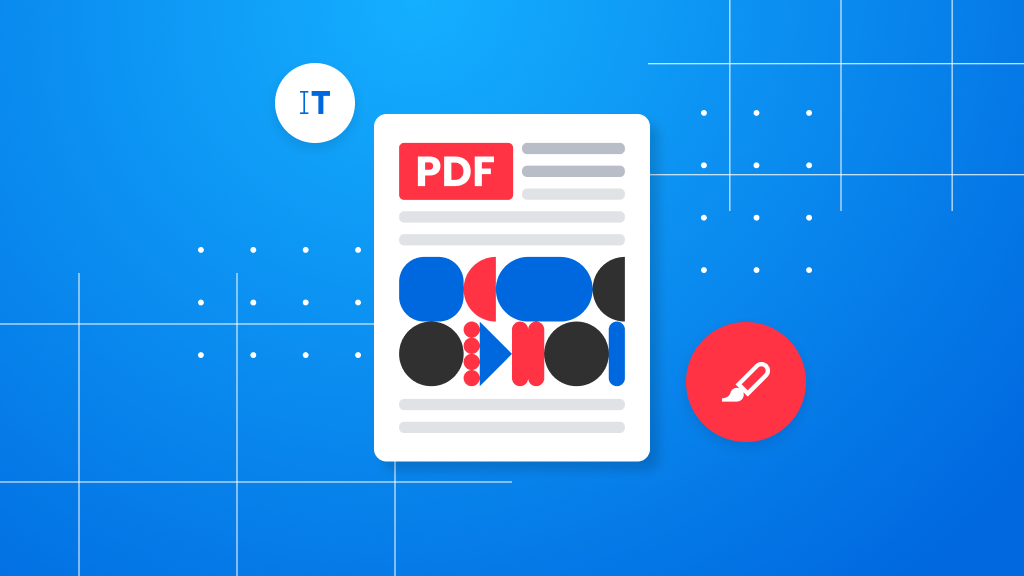
How to resize PDFs
How to edit PDF documents
PDFs are the clear choice when you want to share information safely over the internet. Companies and governments both heavily rely on them and most people have a general idea what PDFs are. This article isn’t about why you should use PDFs, we’re going to show you how to edit PDF...
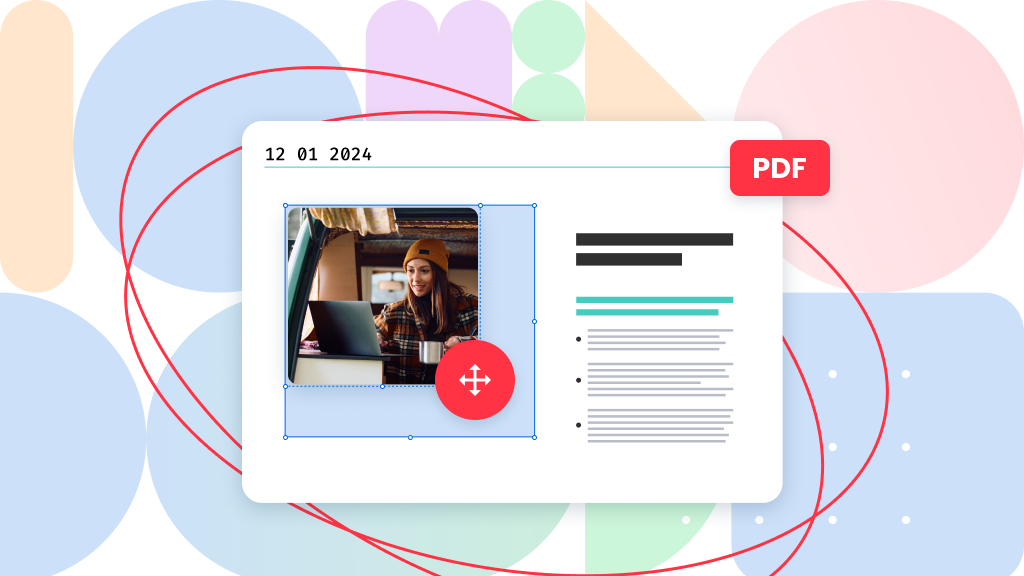
How to resize PDFs
How to resize an image in a PDF file
When you add an image to your PDF file, it is likely you will need to resize the image to fit snugly into your document. The image file will be inserted into your document with its original dimensions by default. Depending on the pool of graphics at...
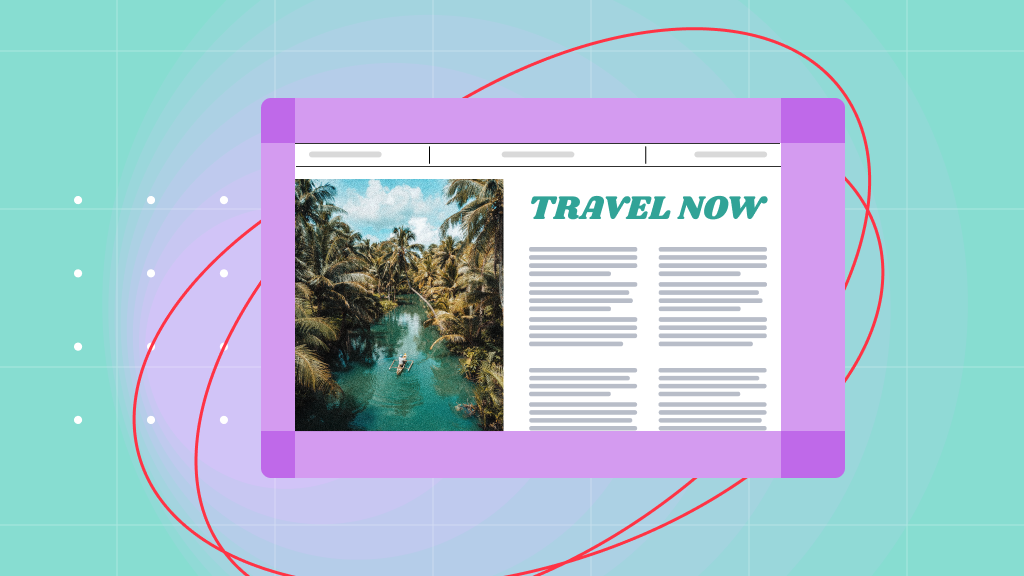
How to resize PDFs
How to set custom margins for PDF pages
One of the main benefits of using the PDF format is how versatile it really is. When it comes to page size, the sky’s the limit. Since you may be playing outside standard formats, setting custom margins for your pages will only save you time...
FAQ
How do I change my PDF dimensions?
After uploading your PDF, you can select the new margin and page dimensions that you would like to change the size of your PDF.
How can I reduce the size of a PDF while maintaining high quality?
Soda PDF's online resize tool adeptly adapts your PDF margin and page size while preserving the quality of images, fonts, and other content. After selecting reduced margin sizes and page size in the tool options, your PDF will be adjusted down. You can also use our PDF Compress tool to compress the actual file size of your PDF.
How secure is it to resize PDF files online?
We prioritize the safety of your documents. Rest assured that when you resize a PDF on our platform, we ensure that your file is handled securely and is erased completely after use.
*Size and daily usage limitations may apply.
