How To Make Your PDF Fill-able (With Form Fields)

Are you looking to make your PDF into a form for others to fill out? Wondering how to get started on building those form fields, but don’t know how to begin?
PDF documents are fantastic, and really the preferred file type, for creating such forms. Sure, forms can be made through Microsoft Word and Excel, but if you’re reading this blog then obviously you know their limitations by now.
Creating a form, whether from a previous document or not, can simply be modified as a PDF file, which makes sharing and tracking these forms easier than ever!
With that, let’s get ready to learn about how to make your PDF fill-able with form fields!
Table of Contents
What Are Form Fields Anyways?
Forms are files with areas for users to select or fill out information for the purpose of collecting and storing information.
Whether through a long, open-ended “Tell Me About Yourself” type question where people might give you too much information (TMI, for short) or through succinct, to-the-point questions and answers, forms provide simpler data collection and storage for such information.
Form fields are therefore the fill-able elements within these documents. Instead of a “Tell Me About Yourself” block of text, the fields are broken down into specific questions for the user to provide answers to.
For example, when filling out a tax or census form, some of the form fields you may see are Name, Age, Sex, etc.and these fields likely have buttons for making a selection or a small space to be filled with minimal writing.
And if you’ve ever had to sit through a survey in your life, you know that by comparison they can have you filling out questions, for what seems like days on end as an endless sea of open-ended questions rush over you, asking you why again and again.
Now that we know what form fields are and the purpose they serve, you’re probably wondering why so many of these forms come in the, uh, form of a PDF file.
Why Is A PDF File Best For Forms?
Ever ask yourself, what is a PDF?
The Portable Document Format, or PDF as its most commonly referred to, was designed specifically to maintain the structure and contents of documents within a universal format for viewing printed data electronically.
In short, PDFs are made for sharing and providing information without having to depend on printed formats or the contents of the file being changed. PDFs also retain visual formatting across all devices. Pretty cool, right?

Therefore, PDFs are the best file format for forms since they can be distributed electronically and have information filled out within the document and sent back to the sender without needing to print or ship off via traditional mail.
Now that we’ve established the purpose of forms and the preferred file type for such a document (PDFs), let’s proceed to making these documents fill-able, shall we?
How To Create Forms With PDFs
As previously mentioned, there are a couple of ways to create forms from PDFs.
One way is to create your form from scratch. Another is to create a form from a Microsoft Office file type, but you notice that its not quite as optimized as you would like it. Or perhaps you’ve scanned a document and need to modify its content but don’t know how.
So depending on how, or where, you are in your quest to make forms fill-able, we have the solutions for your document needs!
Creating A Fill-Able PDF Form From Scratch
To create your own form, simply open your Soda PDF desktop application like so:
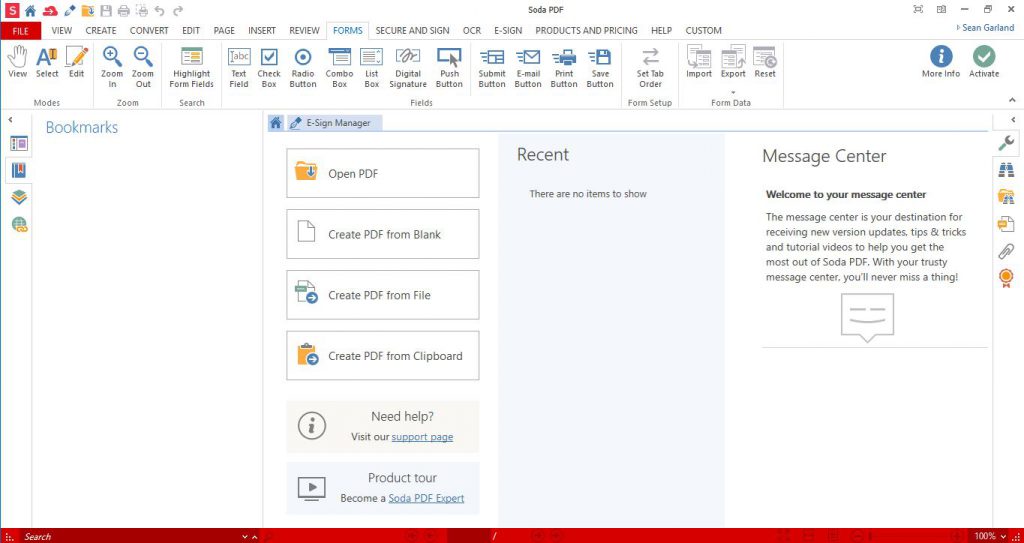
Next, click on “Create PDF from Blank” to start with a blank canvas.

Then, click on the Forms tab via the top banner:

The Forms tab has a plethora of options, depending on your needs:

Form Fields At A Glance
Here’s each form field provided by Soda PDF that we will be going over in more detail:
- Highlight Form Fields
- Text Field
- Check Box
- Radio Button
- List Box
- Combo Box
- Digital Signature
- Push Button
As you can see from this list, there are many ways to create your form from scratch using Soda PDF. Be sure to set each form field properties as you’re creating your form.
Without further ado, let’s start making that PDF fill-able, shall we?
HIGHLIGHT FORM FIELDS
Click on Highlight Form Fields to indicate which parts of your PDF file or form can be filled:

In doing so, the form fields within your PDF will be highlighted, thus allowing you to see what areas or elements will need to be filled.
TEXT FIELD
To add a Text Field to your blank PDF, click on Text Field:

Then point-and-click anywhere on your PDF to add a text field:

Here’s what adding several Text Fields will look like:

Easy enough, right? If not, here’s a How-To video to walk you through each step:
EDIT TAB
Should you require text to explain the type of answers required for the form fields, then its best if you add Text Boxes through the Edit tab from the top banner of Soda PDF’s interface.
To do so, click on the Edit tab at the top banner (to the left of the Forms tab):

Now, click on Text Field within the Edit tab to add text next to your fields.
Here’s an example of what the Edit Text Field looks like next to the Form Text Field:

By adding text to the Text Field you want your users to fill out, they’ll know what kind of information to provide in those fields.
CHECK BOX
Click on Check Box to add a check box field to your form:

Line up your Check Box to the Text Field (either through the Edit or Forms tab) and Soda PDF will show you the spacing between these elements:

For more, check out our video regarding the Check Box and forms:
RADIO BUTTON
Click on Radio Button to start adding buttons next to your Text Field(s).
Similar to the Check Box, just point-and-click anywhere on the page to start adding Radio Button(s) throughout your document:

Here’s what the radio buttons look like when they’re aligned with your Text Fields:

For more on all you can do with a Radio Box, view our helpful How-To video:
COMBO BOX
Click on Combo Box to add a drop down menu.

Here’s an example of a few Combo Boxes placed next to each other:

Here’s a helpful How-To video regarding the configuration of the Combo Box:
LIST BOX
Click on List Box to add a list box field to your form:

With List Box selected, simply point and click to add these boxes where you’d like to your form:
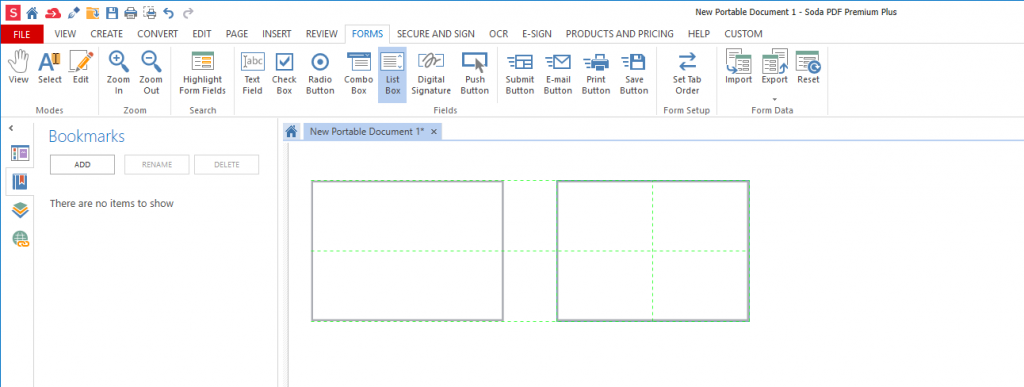
See our How-To video regarding the List Box tool for more information:
DIGITAL SIGNATURE
Clicking on Digital Signature will allow you to add a signature field to your form:

Which will look something like this:

PUSH BUTTONS
There are various Push Buttons at your disposal within Soda PDF. They are as follows:
For more on how to add a Push Button to your form, check out our video below:
Select the Submit Button to add a button for your fillers to click when they’re finished with their form:
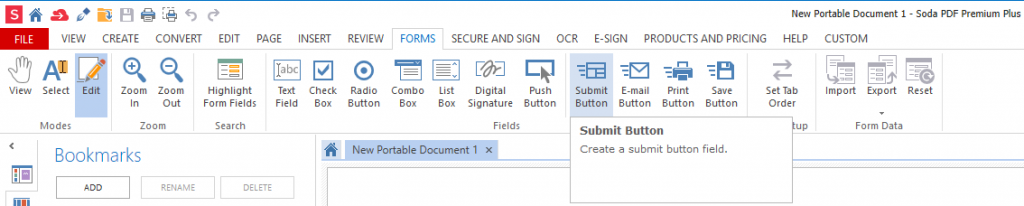
Click on E-mail Button to add an email button field:

To add a Print button to your form, simply click on Print Button and then add the button to space in the form where you want it to appear:

To begin, click on Save Button like so:

For more information regarding these Push Buttons and how to program them for your form, see our How-To video below:
In a nutshell, this is how you can create a form from scratch using Soda PDF’s Forms tab.
All of these form fields can be adjusted and modified to your liking by using Soda PDF’s Properties tab via the tool bar on the far right. Just look for the wrench icon and you’re golden (that is, if gold is the color you want to choose for your text fields, check boxes or radio buttons).
Need advice for exporting form data? Soda PDF can help with that.
For more information on how to change the appearance of your form fields, check out this helpful How-To video for more information regarding form fields:
Finished creating your form from scratch with Soda PDF? Great!
Looking to work with an existing template? No problem, we’ve got you covered!
What Other Solutions Can Soda PDF Provide?
By now, you’re surely impressed with Soda PDF. After all, this sublime software did just show you step-by-step how to customize your previous file types into a fill-able PDF file AND how to create a form from scratch too!
Soda PDF has been providing document solutions for quite some time, so we like to think we can handle just about any of your file needs! With Soda PDF, you can modify PDFs your way. Whether you’re looking to create, edit, convert or merge your documents, Soda PDF can help!
Get a FREE download of our desktop software, or get a taste for Soda PDF by trying out one of our features online in the comfort of your web browser! Whether online or on desktop, Soda PDF is your trusted companion for making the most of your documents.

