How to Create a Dynamic PDF Contract Template
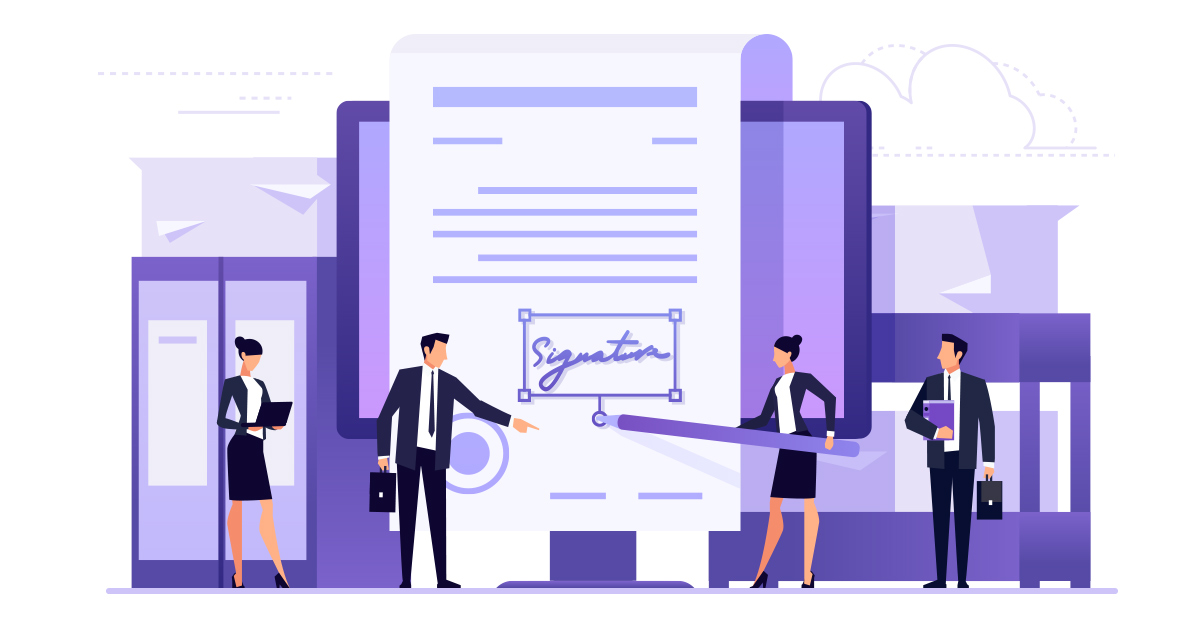
PDFs and contracts walk hand in hand in most people’s minds. While there are many benefits to using PDFs we’re going to focus in something that saves many folk time and money. Being able to create dynamic PDF contract templates.
Contract templates are in high demand. So much so, we made a blog on some awesome template sites you can use to get started. While you can create a template from scratch, you’ll save a lot of time using one you find online.
but first…
Table of Contents
Why bother creating templates using PDFs?
Fantastic question. The first thing that comes to mind is rise of freelancers. Often you’ll have a series of contracts for different tasks you need accomplished.
Here’s the old paper based flow:
- Find your contract.
- Print it out.
- Pen in the relevant details (ok, we admit you can easily update a lot of this in Word).
- Send the paper package to the freelancer.
- They sign it, they send it back.
- You sign it and voila.
It sounds easy enough, but in practice it took awhile and was prone to error.
As time went on PDF made this process more digital. Soda PDF goes as far as offering a full electronic signature solution.
Since you can now sign a PDF contract completely digitally, this process can literally take minutes.
Getting things done quicker definitely translates to a better bottom line. If you are a freelancer reading this, check out this post on how you can benefit from using PDFs.
Ok… so you can see how using PDFs save time, but why make templates?
Did you know PDFs are dynamic?
We’re certain you knew this but PDFs let you fill out form fields. Form fields basically capture some information, but can also be used to let anyone update the information in a contract.
While you may be able to use a text editor to set hard dates, in some cases the person you are working with will need to enter in some information. Form fields are the perfect way to allow them to do this directly in your document.
Click here to learn more about creating text form fields. Below you can see a quick sample of what it will look like.

With this power, you can create a series of stock templates to suit any of your needs. When we audited our own workflows, we realized countless hours were lost preparing contracts on the fly, when needed.
Once we made our own PDF contract templates, finding what you needed was simply a matter of checking our internal documents.
Let’s get into it.
Step 1: Start with a template that already exists
Working with PDFs is truly the art of template manipulation. Most stock templates carry enough legalese to work as a foundation, don’t start from scratch.
Another benefit of using someone else’s work, is they already figured out what needs to be in your contract. It is wise to double check everything is there, but most come ready to use.

We’re certain there are some tweaks you’ll need to make to the template. Once it’s a PDF you can easily do things like update a date or tweak some text. When it’s a PDF it’s also super easy to brand your template with a watermark or add your logo to a header.
We’ll soon cover how you can make these changes to your document.
PDF editors are not text editors. If you are going to start from scratch, write out the content using a text app like Microsoft Word. Once the copy is locked in tight, you can easily create a PDF from that DOC file.
Anything that can save you time is fine by us.
Step 2: Modify the text content of the PDF contract template
It’s awesome that our wedding contract template is now in PDF form. The only problem is the wedding is taking place in Toronto, Canada. There are no “States” or “Zip Codes” in Canada.
These fields need to become “Provinces” and “Postal Code”.
In Soda PDF it’s super easy to update text. We’ve got a complete text editing guide in our knowledge base, but we’ll run you through the basics right now.
- Switch into Edit Mode.
- Click on the text you want to edit.

You’ll see a blue text box appear. You can just type into this box like it’s any word processor.
- Change your text!

You’ll notice that the text doesn’t exactly line up perfectly anymore. It’s ok, we can fix that. First we’ll adjust that text box so Postal Code is on the same line.

You can reposition anywhere on the page. In fact, you can reposition everything you see here. On to the next step.
Step 3: Adjust the pieces of your PDF contract template
This section is about formatting. Using tools like the grid and ruler you can make sure that everything lines up perfectly.
Let’s fix up the length of that line under postal code. The line is actually an image embed into your file.
- Select the line.
- Because the line is an image you’ll see a red outline.
- Hold down the left mouse button on the left circle and drag the cursor to match the new required size.

Everything you see in on the page of your PDF contract template is called a PDF element. Whether a text box, image, form field or anything, it can all be interacted with.
You can proceed to reposition all the text and lines to make your template, well yours!
Pro Tip: Save. Save often. (CTRL + S)

Step 4: Managing pages for your PDF contract template
Depending on your need, you may need to add new pages. Or you may have discovered a less known facet of PDF files.
The only way to move content from one page to another is via Copy and Paste.
Since PDFs are often used for publishing printable documents, we often compare the format to Microsoft Word files. A better comparison would be to compare each page to a slide in Microsoft PowerPoint.
A PowerPoint slide is basically a bunch of elements you re-arrange on a “page”.
Creating a new page in Soda PDF is really easy.
- Open the Insert Tab.
- Choose Insert.
- You can either Insert a blank Page or Duplicate an existing page.

You may want to duplicate a page to keep that page’s formatting. However it’s easy to copy and paste multiple elements at once.
- Hold down the left mouse button
- Drag your cursor over the elements you want to copy.
- Right-click on the selection and choose copy.

Then head on over to your new page.
- Right-click on the page.
- Choose Paste.

You can also move an entire selection of elements around at once to save time.
You can review each page of your document quickly in the Preview Pane.
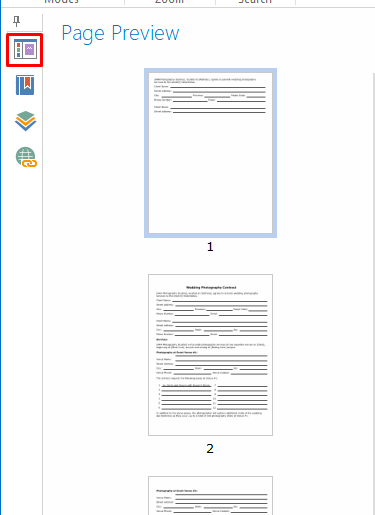
Step 5: Adding form fields to your PDF contract template
For the most part you’ll want to add text fields, check boxes and radio buttons to your document.
Text Fields are used to capture any data a user needs to type out.
Check Boxes are used for multiple choice questions where a user can choose one or more of the answers.
Radio Buttons are meant for multiple choice questions where only the person can choose only one answer.
You’ll find each of these in the Form Tab.
- Click on the Field Type you want to add.
- Hold down your left mouse button and drag your cursor to choose the size of the field.
- Release the mouse button and the field will appear on your PDF.

You can modify the appearance of your form fields.
- Select your form field.
- Open the properties.
- Click on the appearance tab.
- Configure your settings, click here for more information on form field properties.
- Once you are ready, choose SET AS DEFAULT so other fields of this type you add keep your appearance settings.

Switch into View Mode to test out your form field.

We recommend changing each form field name to reflect the data it is capturing.
- Open the General Tab in the Properties section.
- Click next to Name.
- Type in the field name, use a . to represent spaces.
- Hit the Enter key to confirm it.

Once you’ve added all of your form fields, your template is now dynamic.
What next?
Step 6: Secure that PDF contract template
The last thing you want is for anyone to change the terms of your contract. Soda PDF lets you secure a PDF. This means anyone can open the file, but you can limit how they interact with your PDF.
- Open the SECURE AND SIGN Tab.
- Choose Secure Permissions.
- Check the box and add a password.
- Choose Filling-in form fields and signing.
- Click Apply.

This setting will let anyone fill in the form fields but will stop them from editing the text or placement of the fields in any way. This setting will also let someone add a signature to this PDF.
You can add a signature field to your document in the Form Tab. This will let the recipient add a digital signature to the contract.
- Open the Forms Tab.
- Choose Digital Signature.
- Hold down the mouse button and drag the cursor to size the field.
- Release the mouse button to place it.

You may wonder if this is the same thing as an Electronic Signature. It’s not, but thankfully we’ll touch on that in the next step.
Step 7: Sending your PDF contract template with e-Sign.
Please note, you’ll need to remove any document restrictions if you choose to use e-Sign.
Soda PDF contains a complete electronic signature solution. We’ll run you through the quick flow now.
First you’ll need to add the person you will receive your form as a signer.
- Open the E-SIGN tab.
- Choose Manage Signers.
- Click ADD SIGNER.

You’ll be able to fill in their information. Make sure to click OK at the bottom of the Manage Signers window to confirm any changes you make.
Now you will add signature fields associated with each person signing the contract.
- Select the Signer in the dropdown.
- Choose an option under Add Signature Field.
- Click ADD.
- Hold down the left mouse button and drag the cursor to set the size of the field.
- Release your mouse button to add the field.

Repeat this process until all fields have been added.
- Click Send Package and each person will receive a copy, ready to sign.

You can review who has signed the document in the E-SIGN Manager. If you need to sign the document, you can do so from here.
- At the top, choose hte option for the E-SIGN Manager.
- Click to expand the file you sent off.
- You’ll see a summary of who has signed.
- Click the pen icon to add your signature.

Please keep in mind all signatures acquired this way are legally binding as per the Electronic Signatures in Global and National Commerce Act.
Step 8: Saving your PDF contract template
Even if you sent your file off for an electronic signature, the template you are working on has been saved. The version you have, which has no form fields filled in, is now your template.
You can reuse this PDF contract template over and over again. Feel free to make any changes on the fly.
We wanted to end this pointing out that in the File Menu you can choose to save your template into a number of virtual drive systems.
- Click on the File Menu.
- Choose Save As.
- Pick Add a Place.
- Choose the system you want to use.

You’ll need to provide your account credentials. Once you are logged in, click on that system and browse through your folders to choose where you save the file.

That’s about all there is to it. Be sure to download Soda PDF today and let us know what kinds of templates you create in the comments.

