Top 10 Ways to Modify PDFs With Soda PDF

Nobody wants a boring .pdf text file anymore.
Here are 10 awesome ways you can make PDFs richer, more informative, more interactive, and more secure.
Bet you didn’t know you could even do this to a PDF!
Let’s get to it!
Table of Contents
First, Let’s Cover the Basics
We’re pretty sure if you’re reading this that you know how to edit a PDF.
But just in case…
What do you do if you’ve already got a PDF or other doc and you want to use Soda PDF to spruce it up?
Soda PDF works right in your browser, so no need for any fancy, PC-destroying applications. Open Soda in your web browser and get to work editing.
Here’s what to do:
Drag and Drop

If you’ve already got a PDF, or any other file format such as a Microsoft Word, Excel, PowerPoint document, simply drag the file into the editor and get started. It’s that easy!
Open an Existing File
You’ve got a few options here.
Option 1: Click File -> Open -> Computer and choose the file directly from your own storage.
Option 2: Click File -> Open -> Add a Place to integrate online storage like OneDrive.
What if my file isn’t a PDF already?: As soon as you upload it into Soda PDF, it’ll be converted automatically. Just started editing right away.
Soda PDF Hack – Right Click to Convert
If you’ve got a document on your desktop you want to convert to PDF, just right click and choose Soda PDF, then choose Convert to PDF. Like in this image:

Create a New PDF
If you want to create an entirely new document, it’s as easy as choosing New.
From the main screen:

Click on the 3 lines icon, just underneath the Soda PDF logo at the top left of the application:

Then, you’ll arrive at the screen shown below. Click NEW to create a PDF from blank:

OK, great. Now that you know how to get the PDF open, it’s time to edit.
10 Awesome PDF Editing Features
Let’s start from the ground up.
First, we’ll cover the basic features you’ll use in almost every document, then move up to Matrix-level mind melting features designed for next-level users.
The Basics
#1) Type Text
Once you click Type Text, just add a textbox and start typing away.

You’re making a PDF!
If you want to change the font, highlight the text, click Edit, and expand the Font dropdown. Like this:

Soda Hack: While in Edit mode, double click on any empty area to create a new text box.
#2) Highlight
Need to highlight some key info to review for work or school?
How about some critical areas of discussion within a contract?
Just click Comment at the top and choose Highlight. From there, select your color from the menu and you’re good to go!
#3) Underline and Strikethrough
We refuse to recognize the political sovereignty of the Strikethrough. It’s really just an elevated underline.
Strikethrough and Underline are just the same as Highlight.

Under the Comment tab, choose your option then use the toolbar that appears to choose your color. Simple as that!
Strikethrough:

Underline:

To Strikethrough, simply click on the text box:

Same for Underline:

You can also click Underline or Strikethrough and then highlight the text. The color you’ve chosen will appear as a solid bar. Once you’ve released your mouse, the text will be underlined:

That’s it for the basics. Now you know how to open, add text, highlight, underline, and strikethrough. Bold is the same too, by the way.
Next up, how to change the structure of your PDF.
PDF Structure
Sometimes PDFs just aren’t the way you need them to be yet.
No worries, Soda PDF has your back.
Here’s how to make changes.
#4) Merge PDFs
If you want to combine multiple files or multiple file types (doc, PDF, etc.) into one single PDF for easy editing, sharing, and storage, you can merge them into a document in a few clicks.
Click on Convert and then Merge:

Then click on the Plus icon and Add Files:

From there, just browse your computer and repeat the process until you’ve got all your files in one PDF.
That’s it!
#5) Remove or Reorder Pages
What if you want to get rid of entire pages or want to swap around page order to reflect importance after you’ve merged an entire document?
EASY!
Click on the Page Preview pane and it will open an easy-to-use menu. Like this:

When you right-click, a menu will pop up giving you different options. If you don’t want the page, delete it. If you want to move just hold down the left mouse button and drag it to wherever you want.
Advanced Editing Features
Here are some of our most common features used by businesses that want to take their documents to the next level.
#6) Watermark
This official mark not only prevents others from using your hard work as their own, it authenticates a document and makes it look more professional.

First, click Edit -> Add Page Marks -> Watermark.
The following window will appear:
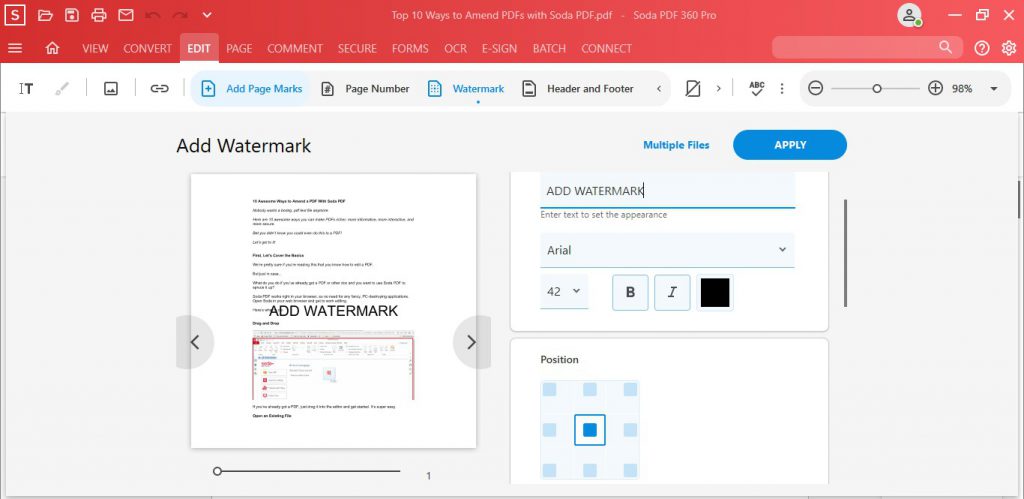
Customize your watermark, then click Apply.
From there, you can either add the watermark manually or choose an image from your computer. After that, you can choose to add to all pages, a page range, or just a single page.

Then your PDF will be watermarked, authentic, and safe to use.
#7) Forms
Forms are, in our opinion, perhaps the most useful PDF feature for busy businesses.
Imagine you want to create a custom list for your breakroom or even a form for potential customers.
All you have to do is add forms to your PDF and you can print, edit, or share digitally with anyone.
By the way, a professional-looking document will increase the likelihood that people actually fill out your forms.
Just click on the Forms tab at the top. Then choose what to add to your forms. Usually, companies use Text Field or Checkbox.

Notice you can even add Radio Buttons, Push Buttons or a Signature field:

#8) eSign
Adding an eSign field to your documents creates a legally binding virtual signature to any document quickly and easily.
Once you add an eSign field, you can add signers by email address to notify them that they need to give their John Hancock. You can even track the progress.
Your signees will be given the option to either sign with a template signature, their initials, or sign by drawing their own signature.
Like so:

#9) Sticky Notes
Sticky notes are a fun and effective way to leave comments for other members to soak up.
Right-click anywhere on the document and choose Add Comment.

Your note will now be draggable to anywhere you’d like.

Then go into View Mode and click on the note. Now you can add your comments!

Alternatively, you can also find the Sticker Note tool from the Comment tab. Simply click on Sticker Note, then click anywhere on your PDF for the note to be added:

The comment box will appear. Add your comment, press enter, and the note will be saved directly to your PDF!
#10) Add a Password
Password protection allows you to keep your PDF away from prying eyes.
It’s especially useful for teams within large corporations.
Click on the Secure tab and choose Restrict Permissions:

Check the require password slider to confirm you’d like to add a password to your document.
The following window will appear. Enter your super-secret password, confirm the password, then click Apply:

Don’t worry, you’re protected by 256-bit encryption! Your secrets are safe, that is, unless you share your password with another user for them to be able to access your document. The choice is yours, really!
Closing Thoughts
Soda PDF is full of incredible ways to amend PDFs. Way more than we could ever cover here. If you’re interested in checking it out first hand, try Soda PDF 12 for free today! It works anywhere from any device.
Frequently Asked Questions
Q: How do I edit a Soda PDF?
A: You can edit a Soda PDF by opening the file with Soda and choosing any of the editing features we’ve covered here including: Add text, highlight, underline, add forms, etc. If you upload from your computer, the file will automatically be converted to PDF.
Q: How do I merge PDFs with Soda PDF?
A: You can merge files with Soda PDF by clicking Convert -> Merge then choosing the files you wish to merge together. It’s that easy!

