How to Use Spell Check with PDF
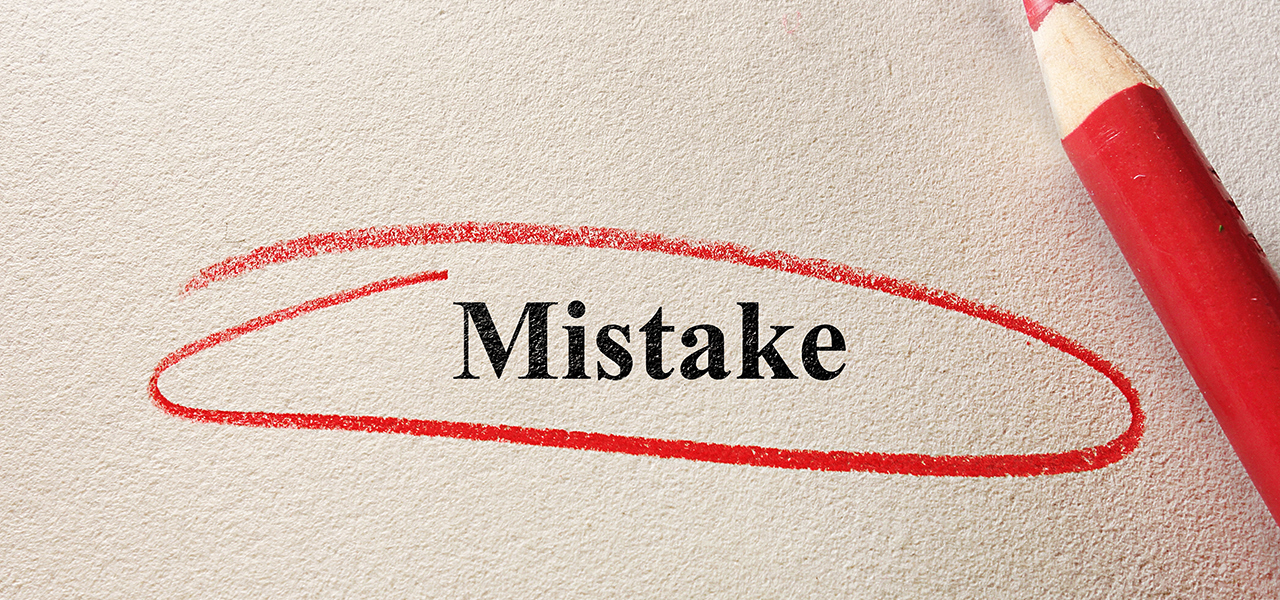
It can be extremely awkward when someone points out spelling errors in documents you have created. Not all of us have access to professional editors, or even someone to double-check your work. Knowing how to use spell check for your PDFs will help make sure you catch any unwanted typos.
Even the best spellers can benefit from a tool that gives your document one last look before you finalize it. A good spell check tool will identify any errors and then provide you with the correct spelling for the word. Most importantly, you’ll have the option to ignore it if you want to use customized spelling in your PDF file.
Knowing how to use spell check in applications like Microsoft Word is common enough. It’s been automatically available as far back as we can remember. A good PDF editor, like Soda PDF, will let you replicate that familiar functionally when working with PDF documents.
1- How to use spell check – The Basics
When Soda PDF’s spell check is active, you will see a familiar red squiggle appear under any word that is misspelled.
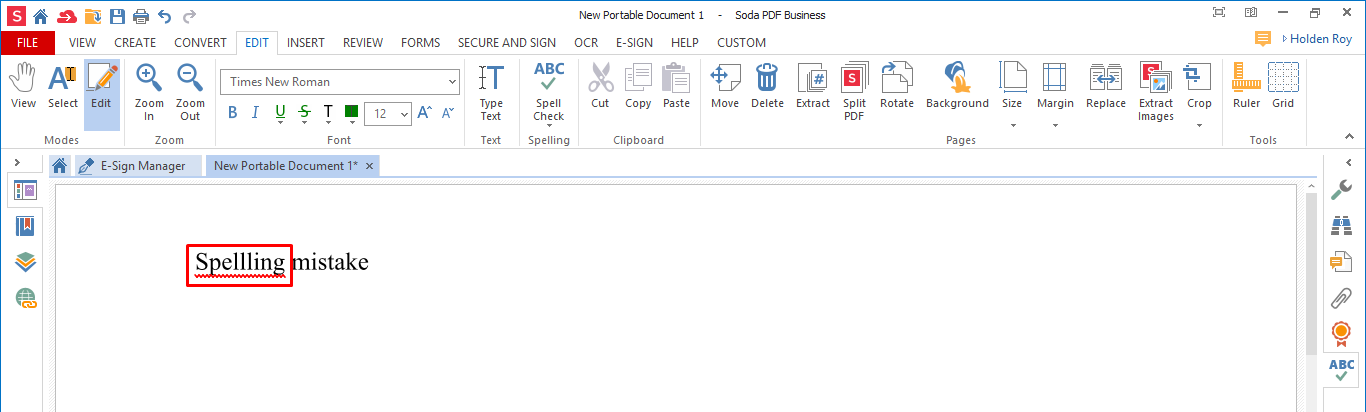
The spell check tool is not active until you choose to use it. It will scan the entire document and find a list of any errors. Soda PDF will check against an existing dictionary.
Each language and specific dialect you want to use will have its own dictionary. To use the spell check tool, you need to pick the dictionary you want to use.
- Open the Edit Tab.
- Choose Spell Check.
- Pick your dictionary.
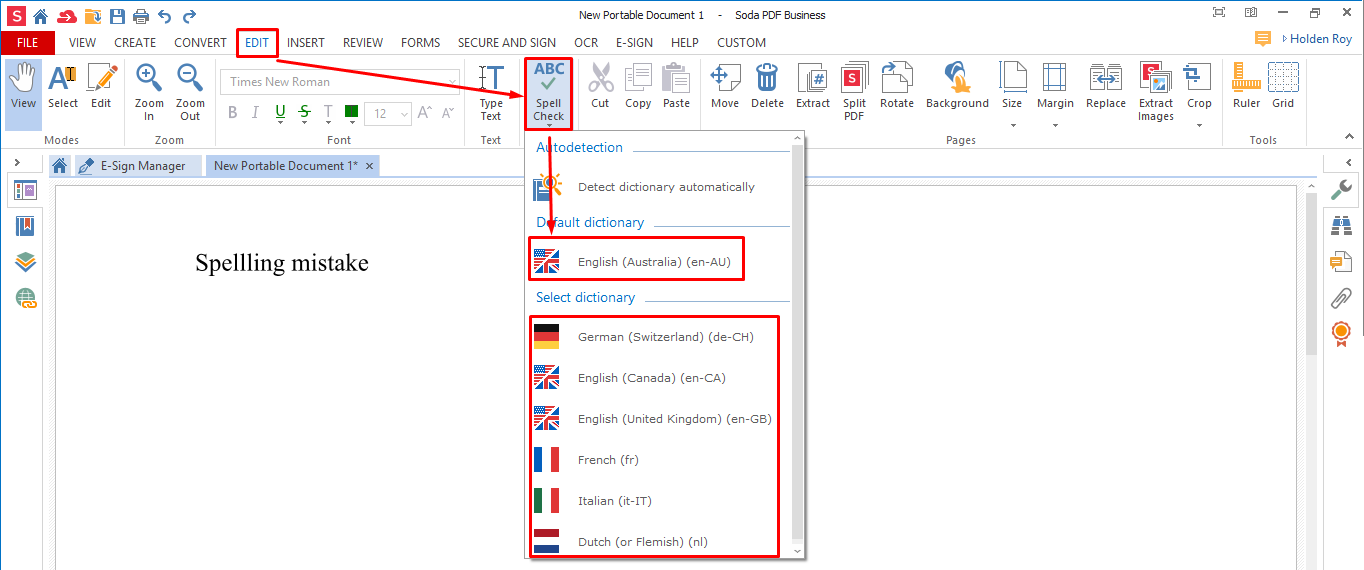
The spell check tab will open. You will be presented with the first word that has a mistake.
When you see this icon, you know the spell check tool is active.
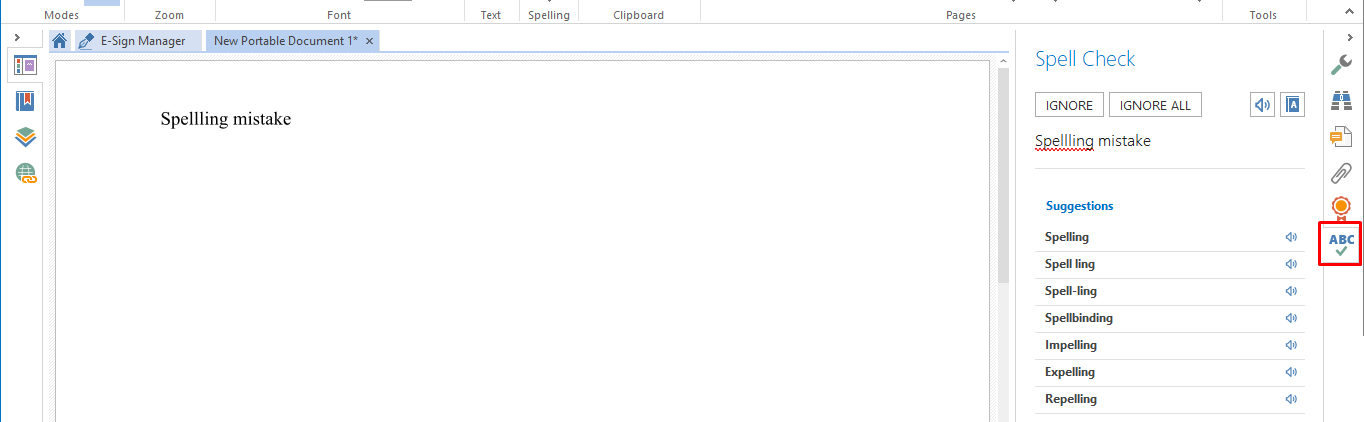
There are a few options available when using spell check.
- Click Ignore if the word is spelled that way intentionally. This will remove the notification of a spelling mistake.
- Ignore All will do this for all instances of the word in this document.
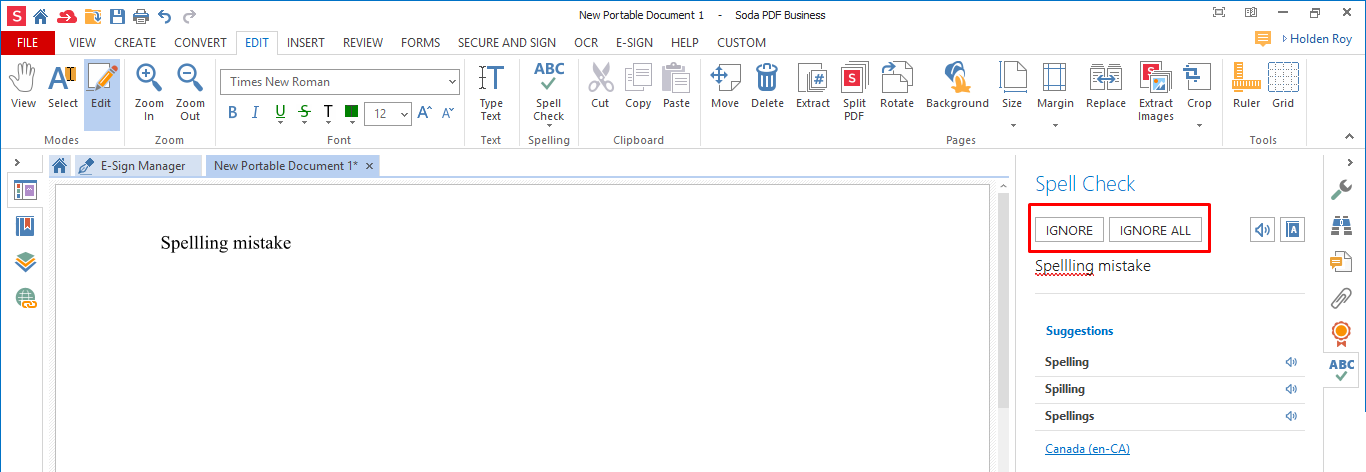
- Click any of the sound icons to have Soda PDF say the word, as it is spelled.
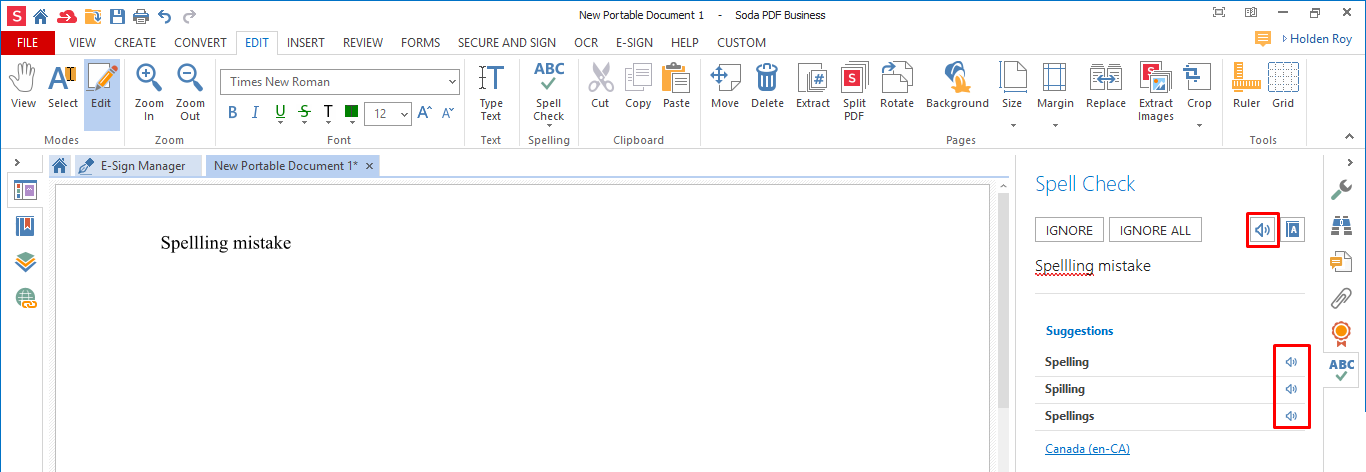
- Select any of the Suggestions and it will instantly update with the correct spelling.
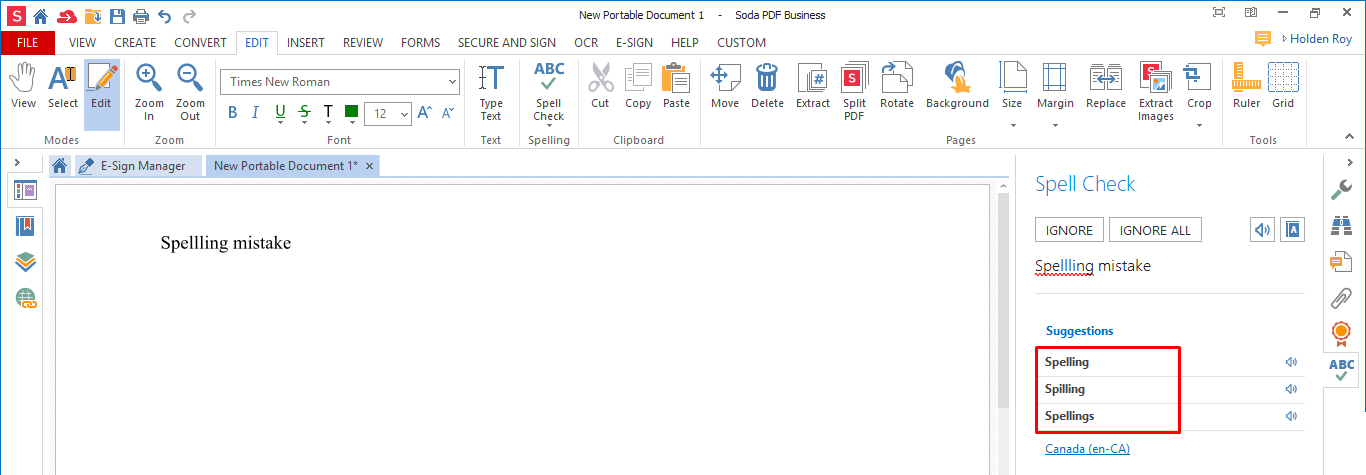
2- How to use spell check – Choosing your dictionary
You can verify the dictionary used when checking the spelling directly in the spell check tool.
- Click the dictionary.
- You’ll need to add these dictionaries to Soda PDF first. This is covered in the next section.
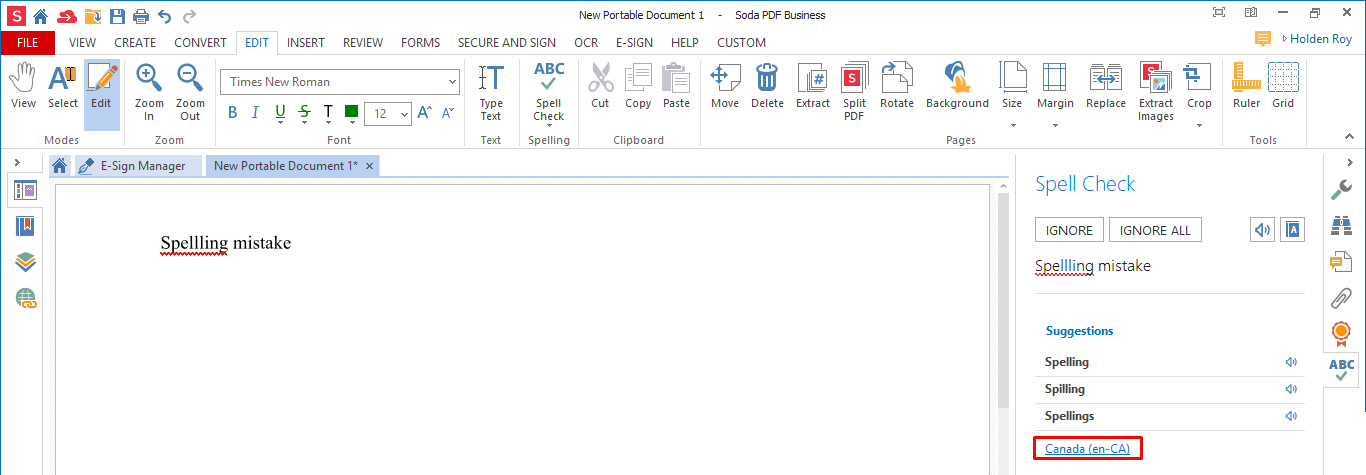
There are two spell check Engines available. The Standard option will access dictionaries already installed on your Windows system. These are the same dictionaries available in Microsoft Word.
Alternatively, the Third-Party option uses dictionaries stored in Soda PDF, these cannot be changed but will help you access dictionaries for languages you may not have readily available on your Windows system.
- Choose from either the Standard or Third-Party engines.
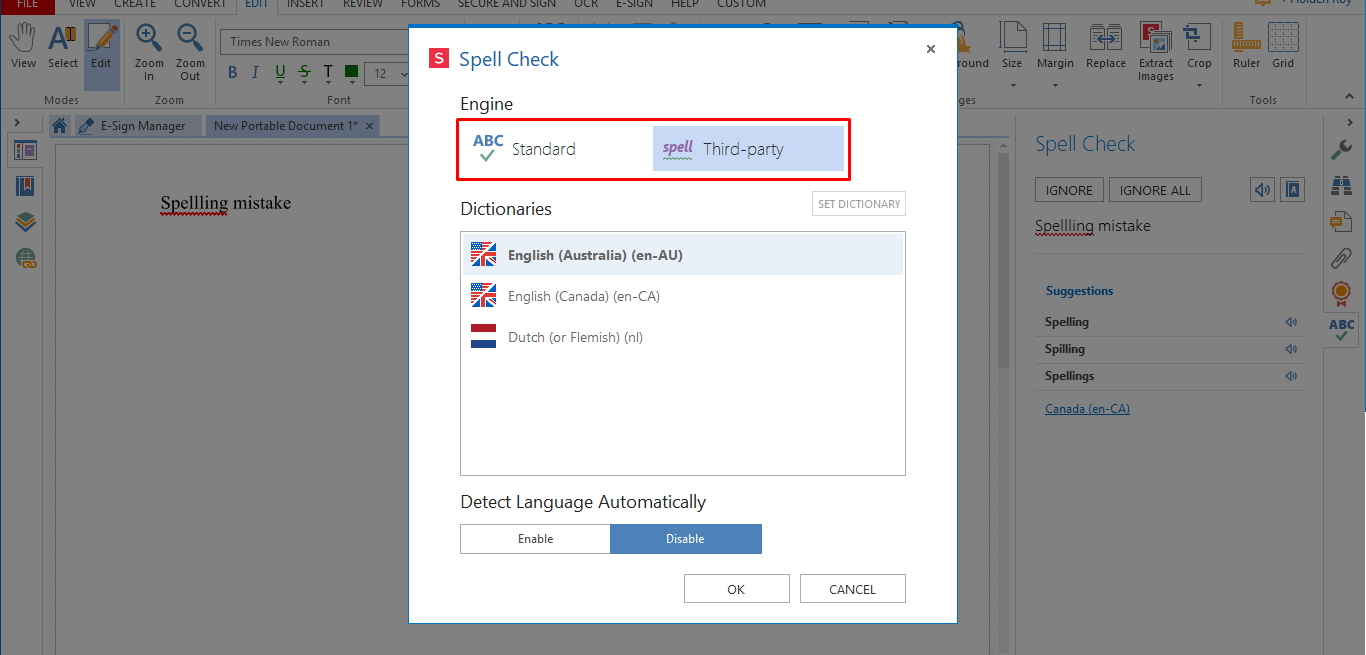
- Choose the dictionary you want to use from the list.
- Click SET DICTIONARY.

You can choose to have Soda PDF use this dictionary automatically when typing in a text box.
- Toggle the switch under Detect Language Automatically to enable it.
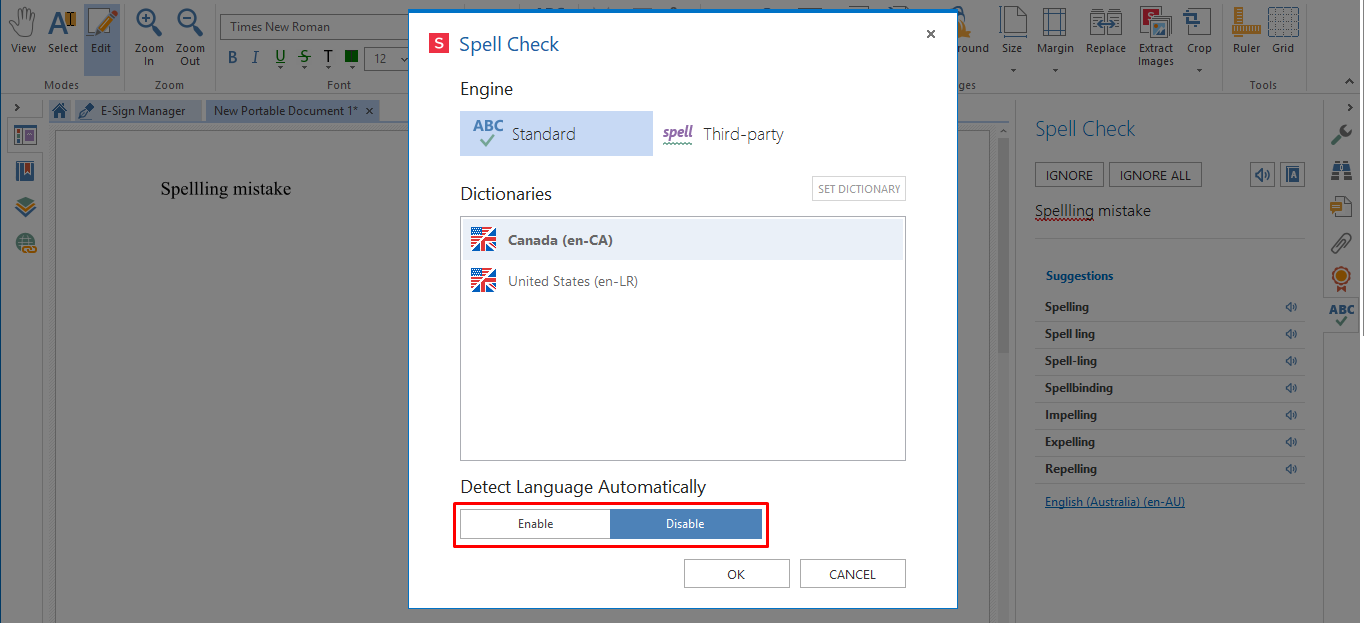
- Click OK to confirm your choice.
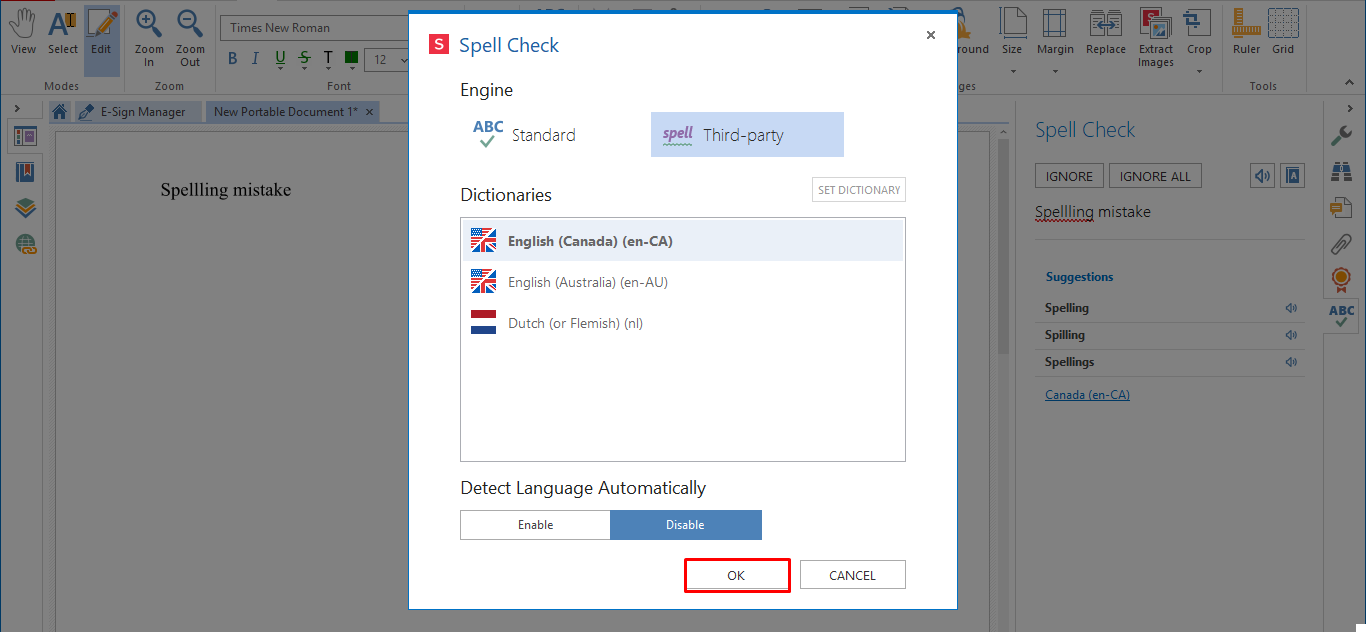
3- How to use spell check – Adding new dictionaries
You can set up the dictionaries you want to use in the Options tab of Soda PDF spell check.
- Click the File Menu.

- Click Options.
- Choose Spell Check.
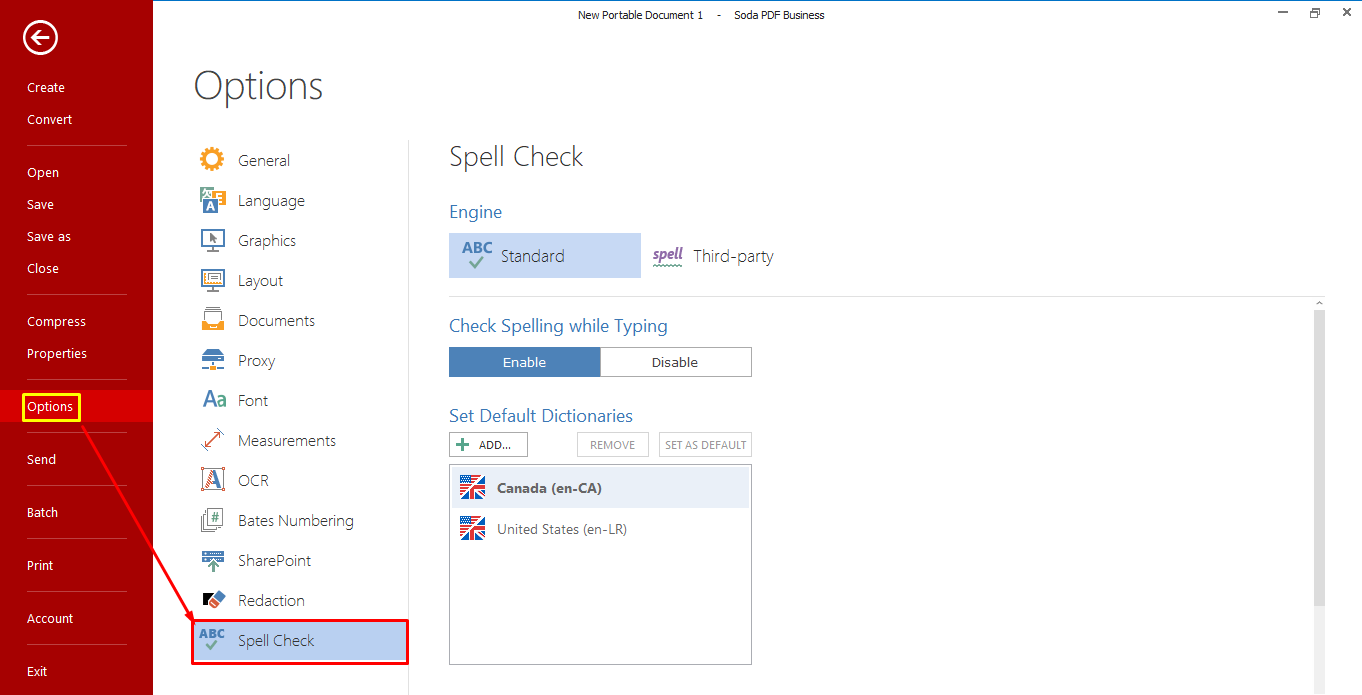
- Choose between the Standard or Third-Party engines.
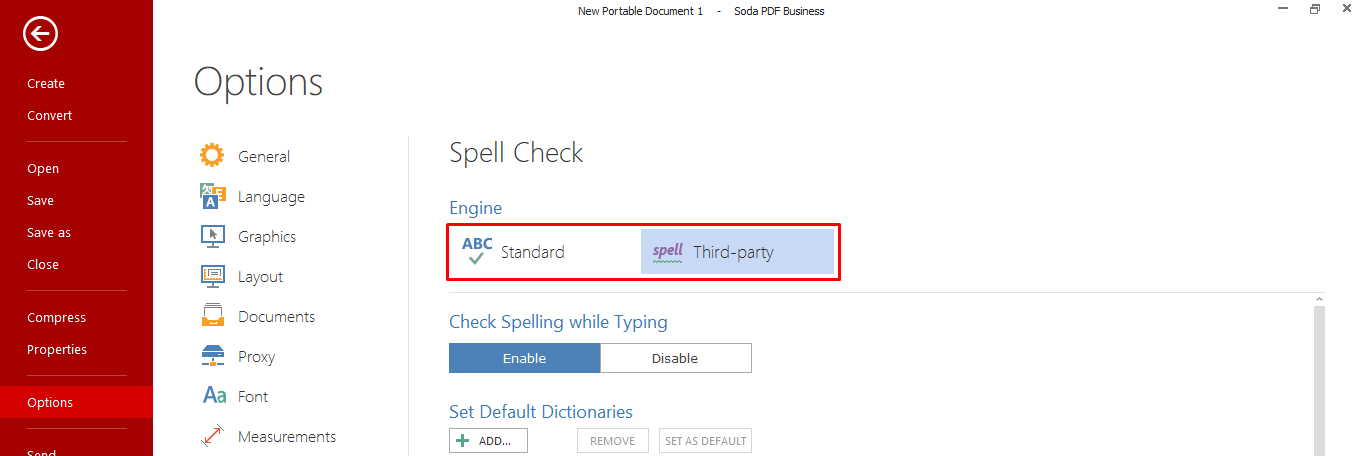
- Click Add…
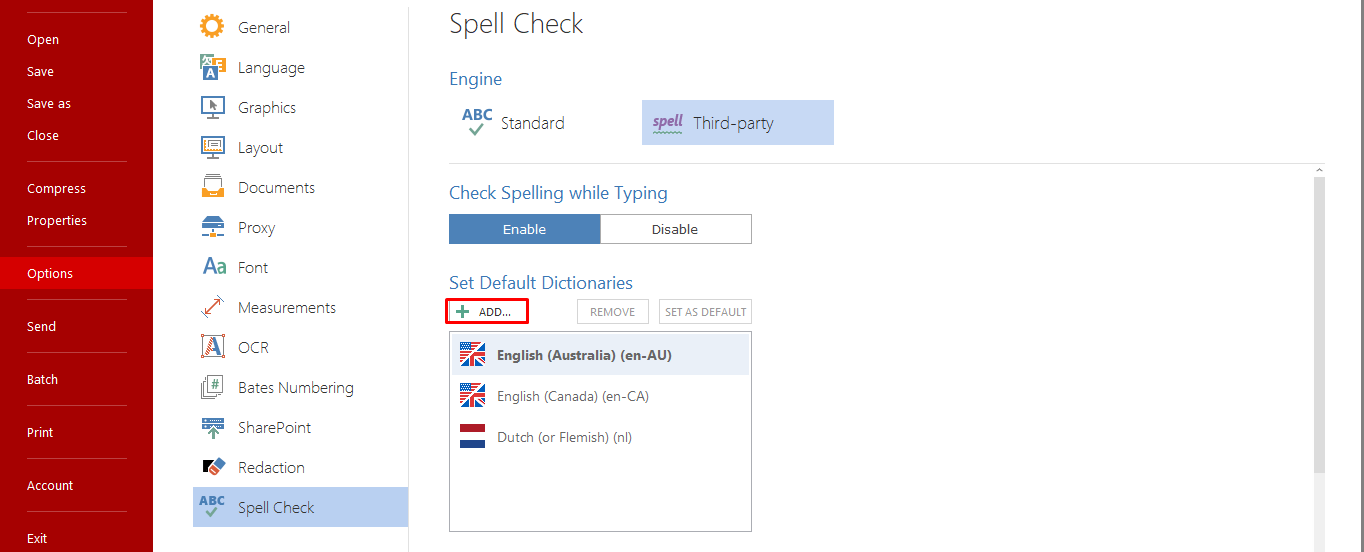
- Check the box next to the dictionary you want to use.
- You can choose more than one at once.
- Click OK.
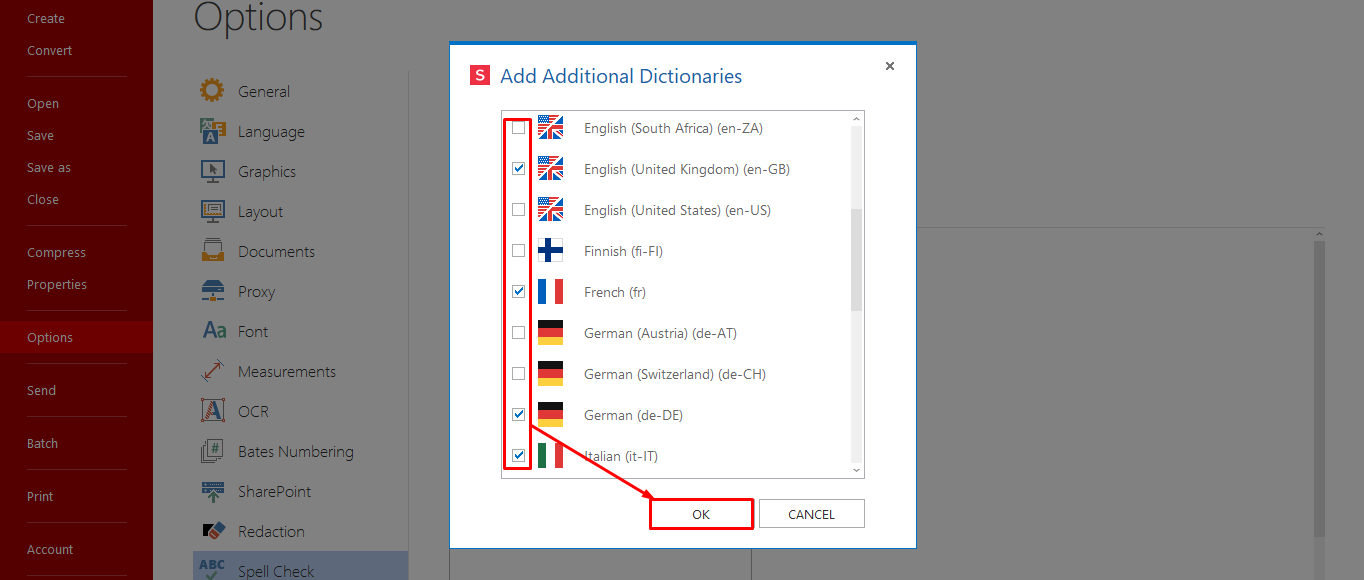
You can set a default dictionary for your work. This will be at the top of your list of dictionaries.
- Select new dictionary.
- Click SET AS DEFAULT.
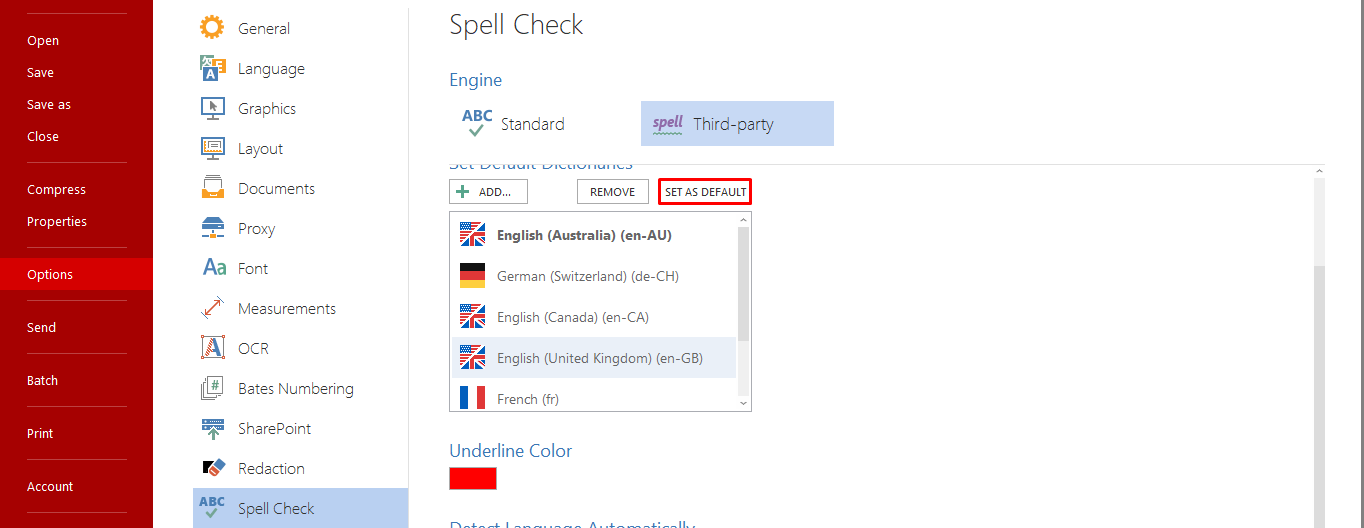
Each of these dictionaries will be visible the next time you use the spell check feature.
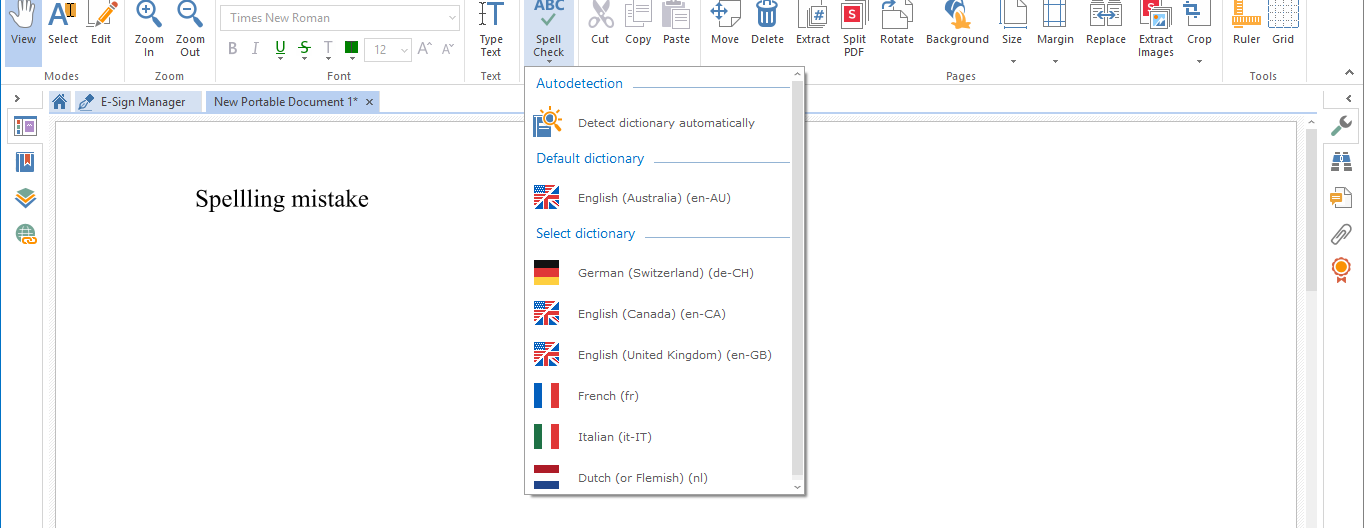
You can remove any of them from the spell check options.
- Choose the dictionary.
- Select Remove.

4- How to use spell check – Other spell check options
You have the choice of using spell check when you are typing in your PDF document.
- Toggle the switch under Check Spelling while Typing to disable it.
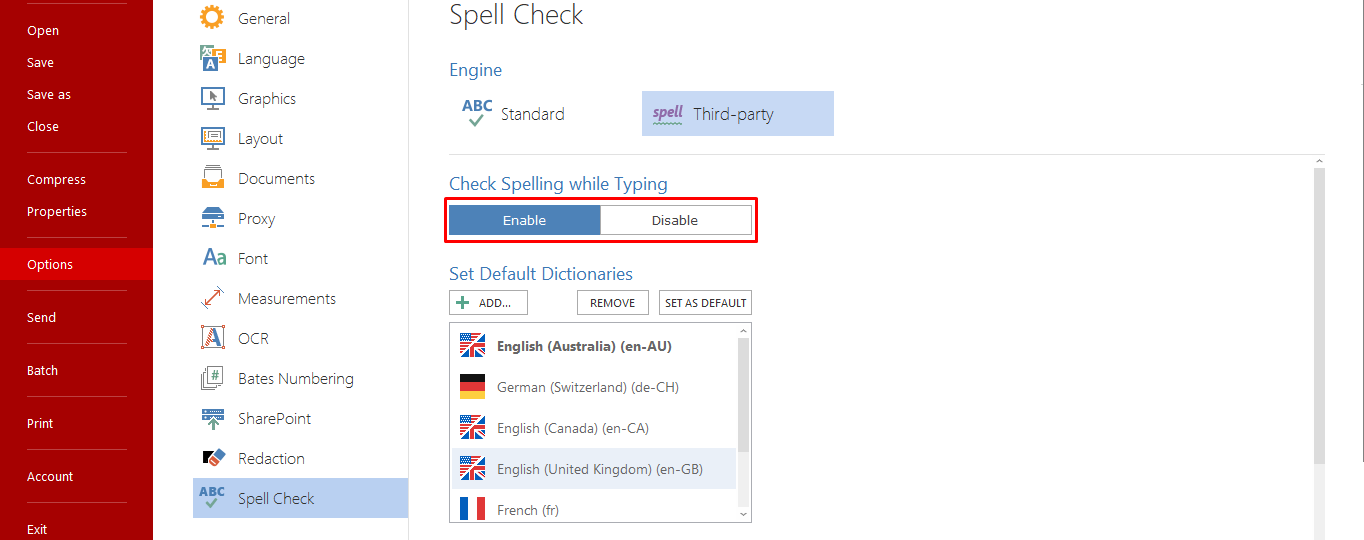
You can also change the color used to indicate a spelling mistake.
- Click the box under Underline Color.
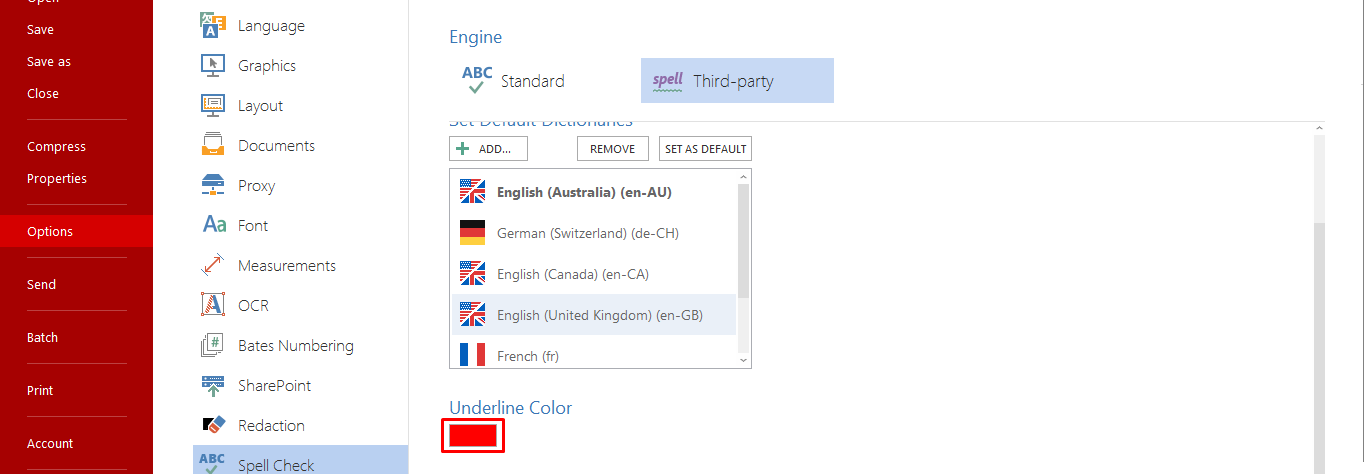
- Choose the color you want to use.
- Click here to learn more about custom colors.
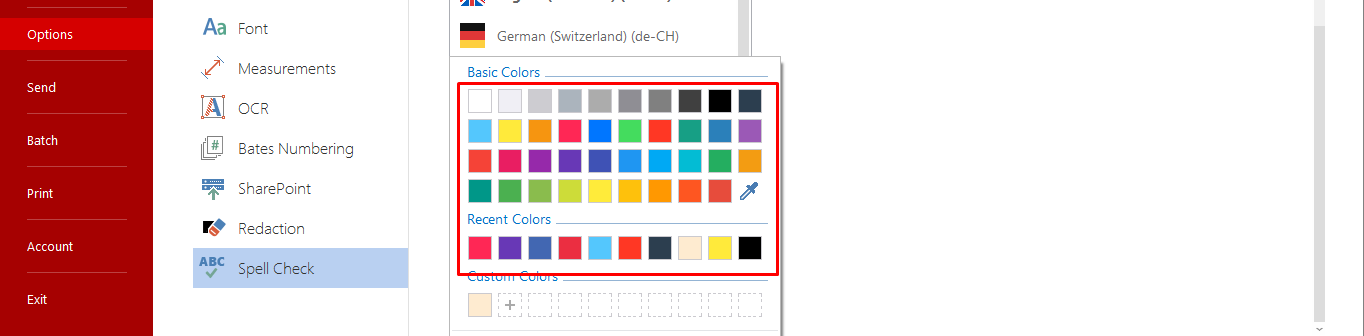
Feel free to download Soda PDF and try out the spell check feature. You’ll be able to edit your documents and make sure everything is spelled correctly.

