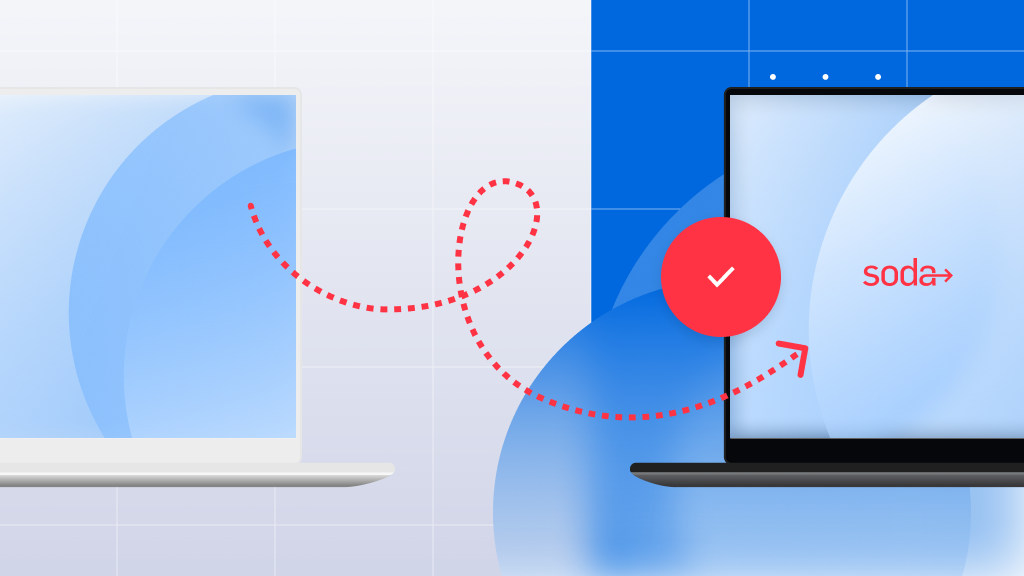
Depending on when and where you got your Soda PDF license you may have a license key, or your product may be managed through your Soda PDF Account.
Transferring a License Managed Through your Account
Your product is linked to your Soda PDF account. When you sign into Soda PDF on your new device, your license will transfer.
- Click on the login logo in the top right corner.
- Choose SIGN IN.
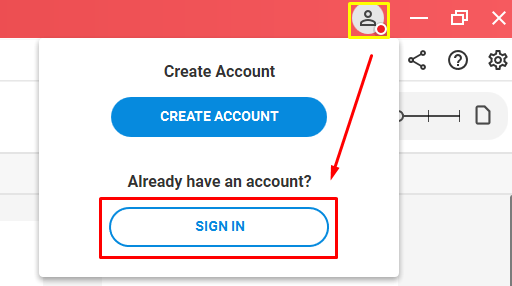
The activation window will open in your internet browser.
- Enter your email address and password then click SIGN IN.
- Click Proceed to Soda PDF button to open the software window.
Once you have logged in you’ll see this notification confirming your product is now activated.
Users with a Perpetual Product
When you try to activate your Soda PDF perpetual license on the new computer, you will see this message advising you that your license is currently assigned to another device.
You can reset your license twice a year. Your license can be assigned to one device at a time, so you will encounter the window below.
- Click Continue.
This screen is appearing because your license has been assigned, you’ll proceed to reset the assignment.
- Click Reset your license here.
You’ll be brought to the My Products section of the account area.
- Locate your product and choose the dropdown option.
- Click on the gear icon and click Unassign.
Now your license has to be reassigned to you.
- Click on the gear icon next to an unassigned license.
- Choose Assign to Me.
Transferring a License Managed with a License Key
Soda PDF license keys are valid for 1 use at a time. There are a few other circumstances that can require us to reset your license key, such as reformatting or upgrading Windows. This includes purchases made with partners like Humble Bundle.
If you want to transfer your license key to a new computer you’ll need to:
- Contact our support team.
- Provide them with your previous key, order ID, or purchase details of Soda PDF.
They will reset your license key.


