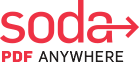How To Split PDF Document (Using Soda PDF)

Looking to split one PDF document into multiple documents in seconds? Split any PDF documents with ease using Soda PDF.
Soda PDF is an easy-to-use software solution that’s packed with all the powerful PDF tools you need to overcome any document challenge or task in seconds. Whether you use our Desktop app to edit, create, convert, split, or even e-sign PDF documents, or you prefer to work with our Online application instead, Soda PDF has all the quick solutions you need in one simple document management software.
Anyways, we’re not here to split hairs about why you should be using Soda PDF for all your document needs. Instead, here’s how to split PDF documents with ease using Soda PDF:
Table of Contents
Install Soda PDF Desktop or Open Soda PDF Online
The best part about splitting your PDF documents using Soda PDF is that there are a few options for doing so. As mentioned earlier, Soda PDF is available via our Desktop or Online application.

NOTE: You’ll need to create your FREE Soda PDF account or sign in to your existing account in order to gain access to our full suite of PDF tools. Remember, when you create a new Soda PDF account, you’ll gain access to our entire suite of PDF tools and services with 7-day trial access.
Split PDF – Soda PDF Online
Once you’re all set with a newly created account or you’ve logged into Soda PDF Online, click on the CONVERT feature from the main Soda PDF toolbar, then select the Split tool:

As you can see, you’ll be able to select a Range of pages to split from your PDF, or you can simply select All if you wish to split the entire document.
Range – Split PDF Page Range
Once you’ve clicked on the Split tool, the following window will appear by default:

The Range option of the Split PDF tool will allow you to select the specific range of the PDF document pages you wish to split into a new document. You can manually type the range into the box.
NOTE: Be sure to use a hyphen to indicate all pages within that range of numbers, or to use a comma if and when you want to omit certain pages from the range to be split. For example, use 1-24 if you wish for pages 1 to 24 to be split, or use 1, 2, 4 if you wish to omit page 3 from being split.
Once you’ve selected the specific Page Range you wish to turn into a new PDF document, simply click SPLIT.
The pages you’ve selected will be split within seconds!
All – Split PDF Page Range
Clicking on the other option (All) will bring up the following window:

Instead of a specific page range, you’re informing Soda PDF Online that you’d like to split this particular document into files of X amount of pages, where X is the number of files you wish to create. Notice how this is different from manually selecting a certain range of pages as your entire document will be selected to be split instead.
Once you’re ready, simply click on the SPLIT button. Within seconds, Soda PDF Online will have split your document to the desired page range of your choosing:

A green ribbon will appear at the bottom of the application informing you that your document has successfully been split. You can retrieve your newly split PDF document from the download tray that will appear at the bottom of your web browser.
And that’s how easy it is to split PDFs using Soda PDF Online!
Split Tool – Soda PDF Desktop
To access the Split tool via Soda PDF Desktop, simply click on the CONVERT feature from the main Soda PDF toolbar.

Split every X Page
Select this option if you’d like to split this PDF document into a new PDF document by every certain number of pages.
For example, your PDF document will by default be marked by the number of pages you have in your document. In this example, splitting every X page would give you the option of splitting this current PDF document into 241 documents of one page, or one document of 241 pages which is to say your original PDF document.
Select the number of pages and Soda PDF’s Split tool will automatically calculate for you the number of documents you’re about to create along with how many pages will be in each of them:

Once you’ve selected every X pages you want your original PDF document to be split into (and the resulting number of new PDF documents that will be created), be sure to click on the blue SPLIT button at the top right of the screen to implement these changes.
The familiar green ribbon, as we saw with Soda PDF Online, will appear at the bottom of the application letting you know that your document has successfully been split!
Split by Page Range
Choose this option if you wish to manually select the page range you wish to split into a new PDF document:

Much like we saw with Soda PDF Online’s Page Range option, you can manually enter the specific page range you wish to split from your original document and turn into a brand new PDF document.
Click on SPLIT in the top right for these changes to be made.
Split by File Size
Choose this option if you wish to split your original PDF document into new PDF documents that will contain a certain number of megabytes:

That’s right, this option allows you to pre-select the maximum file size of any newly split PDF document. So if you’re looking to split and share
Split by Top-level Bookmarks
You can also select the Split by Top-level Bookmarks tool if you have a certain section in mind in which a fellow user or colleague you’re collaborating on the document with has highlighted.
If a certain bookmark has been placed anywhere on your PDF document, Soda PDF Desktop will automatically identify these sections of your document and you can easily select to split this PDF document into new files.

Select the bookmark and click SPLIT and voila! That’s how easy Soda PDF Desktop makes splitting PDF documents!
Soda PDF: Top Document Management Software 2021
Not sure which PDF software is right for you? Use one of the top document management software of 2021: Soda PDF!
With Soda PDF, you can easily edit, create, convert, compress, merge, split, secure, or even E-Sign PDF documents using our easy-to-use online PDF tools. Looking for a fully-featured PDF software that’s packed with all these features and more? Be sure to use Soda PDF Desktop or Online instead.
No matter what your document goals are, what’s most important is that you don’t split the difference. Get the all-in-one PDF software you need to complete tasks fast and with ease: Soda PDF!