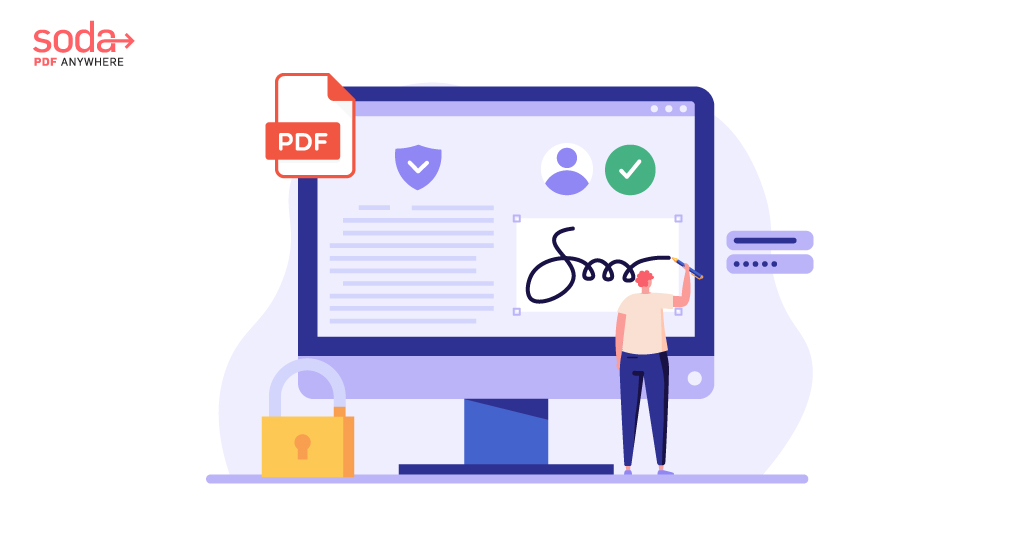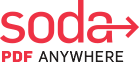How To Sign a PDF on MAC
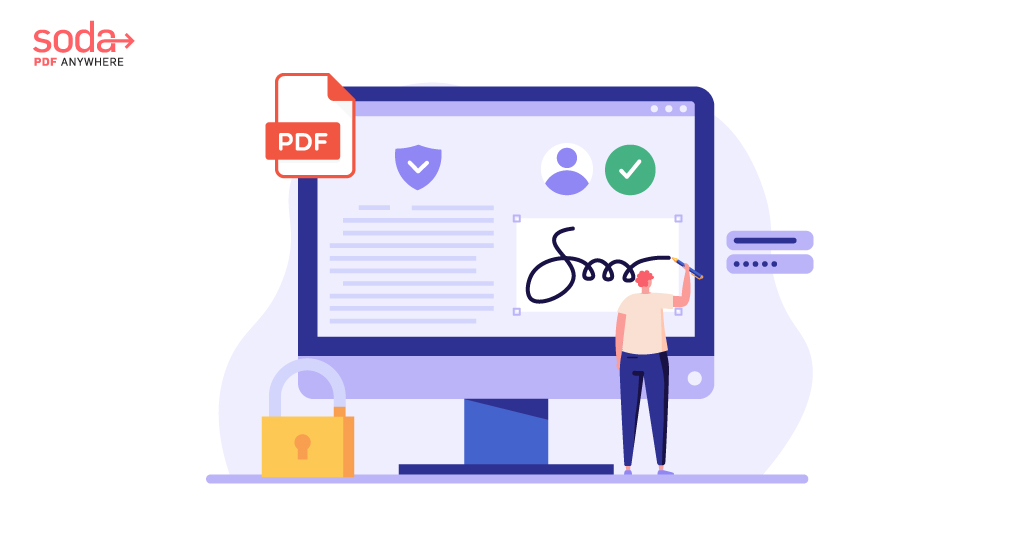
Are you a MAC user looking for an electronic signature solution? Look no further than Soda PDF’s easy-to-use E-Sign tool!
Best of all, no download is required. Simply open up our online PDF software solution, Soda PDF Online, sign in, and voila! Enjoy access to all of our powerful document management tools.
Table of Contents
Get started with a FREE Soda PDF account!
In order to enjoy our fully-featured PDF software, you’ll need to create an account first. Create your FREE account & get access to our entire suite of PDF tools and services with a 7-day trial.
STEP 1: CREATE AN ACCOUNT & UPLOAD FILE
Once you’ve opened Soda PDF Online in your web browser, simply click on the Profile Icon in the top right of the application and then select CREATE ACCOUNT.
Once you’re signed in to Soda PDF Online, simply click Open PDF or drag-and-drop the document into Soda PDF Online to open the file:

Once your account has been set up and the document you wish to add your e-signature to has been loaded, you’re good to start adding your electronic signature to any PDF document. Here’s how:
STEP 2: CREATE MY SIGNATURE & MY INITIALS
From the E-Sign feature, click on the My Signature tool which appears like so:
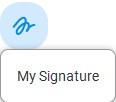
You’ll then need to create your e-signature. An e-signature is an electronic signature or a representation of your hand-written signature. In most places, e-signatures are widely accepted as a legally binding representation of your John Handcock, or handwritten signature.
Think of electronic signatures as a means for applying your approval or acceptance of certain criteria without needing to spill any ink. Our E-Sign solution also helps thousands of businesses complete invoices and contracts with ease. Learn more about our E-Sign Advantage.
You’ll have a few options for creating your signature or initials. The same screens shown below apply to both your electronic signature and initials, respectively.
DRAW
You can draw your signature if you’d like it to be as close to your original, handwritten signature as possible. Simply click on the Draw option under the Initials or Signature Appearance window and click and then draw using your mouse.
Here’s an example of my drawn initials:
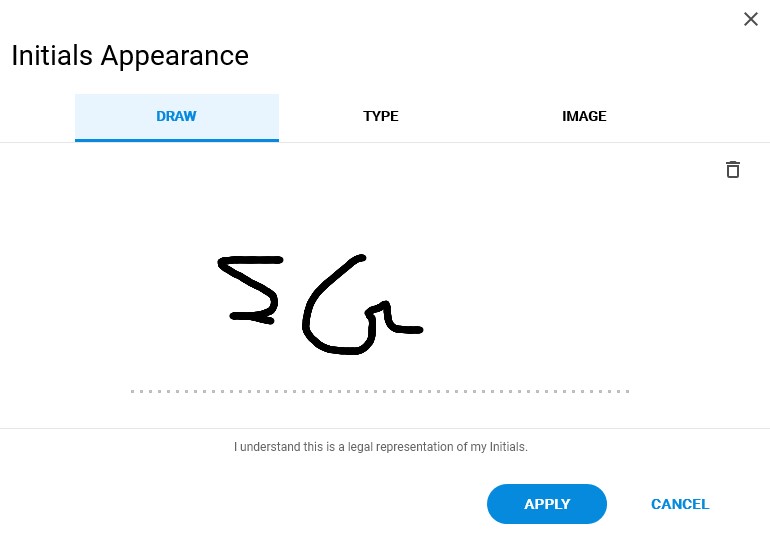
TYPE
If you’d prefer to have your e-signature or initials typed out rather than be drawn, simply click on the Type option from the Signature or Initals Appearance screen.
Choose from one of the pre-selected options shown below and click APPLY if you wish to make any of these your e-signature or e-initials:
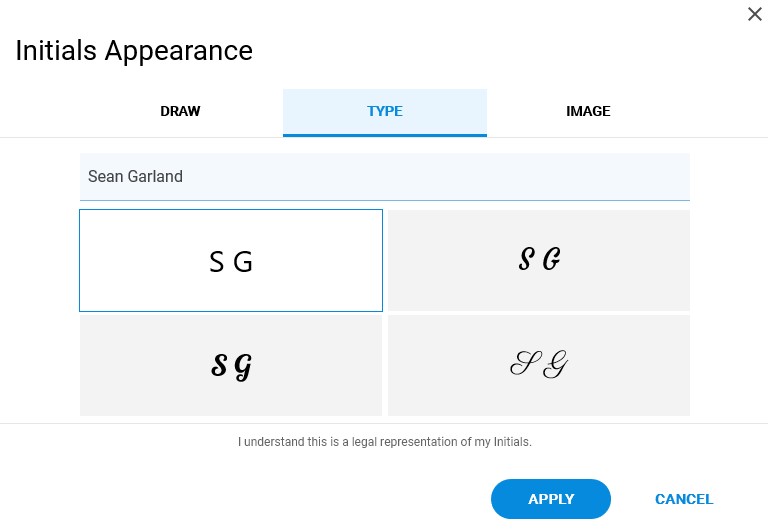
IMAGE
Already have a scanned file of your signature or initials that you’d like to upload and use instead? No problem! Simply click on the Image tab of the Initials Appearance and then click on the Upload button to search your computer for the file:
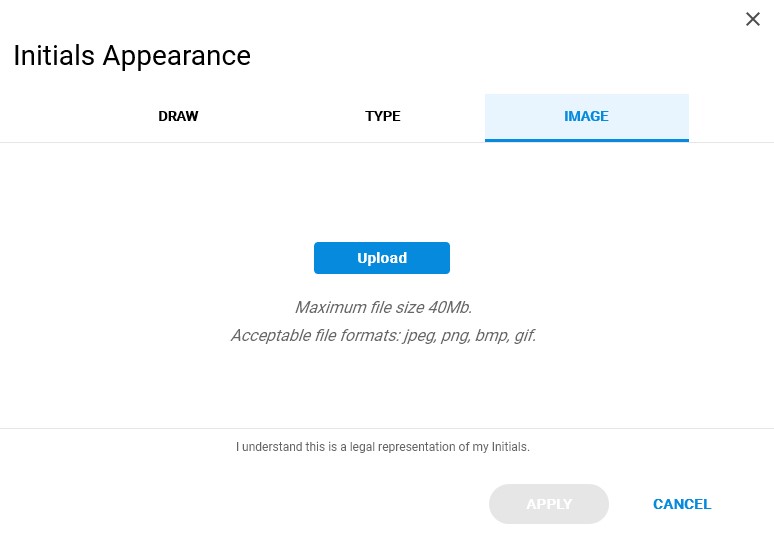
NOTE: Be sure to click APPLY once you’ve decided on your e-signature appearance of choice, otherwise your drawn signature or initials won’t be saved!
Once you’ve clicked APPLY, these e-signature and initial appearances will be saved. Click on the My SIgnature tool and you’ll find your newly drawn (or text or uploaded image) e-signature and initials applied successfully:
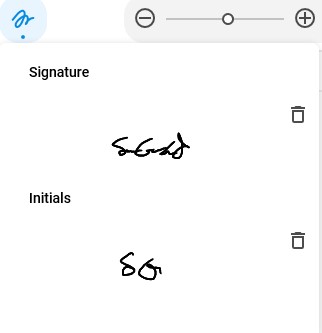
Now that our e-signature and initials have been set, here’s how to sign the PDF document you’ve uploaded.
STEP 3: SELECT THE SIGN DOCUMENT TOOL
From the E-Sign feature tab, select the Sign Document tool:

You’ll then see a tab open that shows your newly created e-signature and initials. Simply drag and drop the e-signature or initial into the area of the document you wish to electronically sign.
STEP 4: DRAG-AND-DROP YOUR E-SIGNATURE
Once you’ve dragged and dropped your e-signature to the line or element of your PDF document you wish to sign, you can then adjust the sizing of your electronic signature.
To do so, simply click on your e-signature or the initial and adjust the box element properties by selecting the corner of the e-signature or intial:
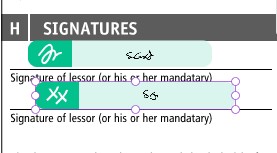
A purple outline will appear, indicating that you’re simply adjusting the sizing of this particular element within your PDF document.
Happy with your e-signature look and feel? Excellent, because you’re just a click away from e-signing your PDF document!
STEP 5: CLICK FINISH TO ADD YOUR E-SIGNATURE
The e-signature and initial box that contains your e-signature appearance will still be visible. You haven’t electronically signed your document just yet.
If you wish to add more signature fields to your PDF document, continue to drag-and-drop your e-signature to the relevant areas of your document you wish to sign.
If you click on FINISH before you want to continue to sign other pages or areas of this document, you won’t be able to make any further adjustments to the file once you’ve successfully applied your e-signature.
Be sure to verify that your e-signature field has been applied to all the areas you want your e-signature to appear. Once you’ve validated and are ready to complete the signing process, simply click FINISH over on your My Signature pannel, which looks like this:

Once you click FINISH, Soda PDF will begin to process your electronic signature. The following ribbon will appear at the bottom of your document indicating that the signing ceremony is taking place and that your e-signature is being applied to the document:

After a moment, the following ribbon will appear in place of the blue ribbon shown above. If you see this message:
![]()
It means that you’ve successfully applied your e-signature to your PDF document!
That’s right, it really was that easy-to-use! Applying e-signatures to any PDF document is a fast and efficient process, so long as you have the right PDF tools and a powerful PDF software like Soda PDF to help you get the job done!
STEP 6: REVIEW YOUR INBOX VIA E-SIGN MANAGER
Once the electronic signature has been added to your document, the following window will open:
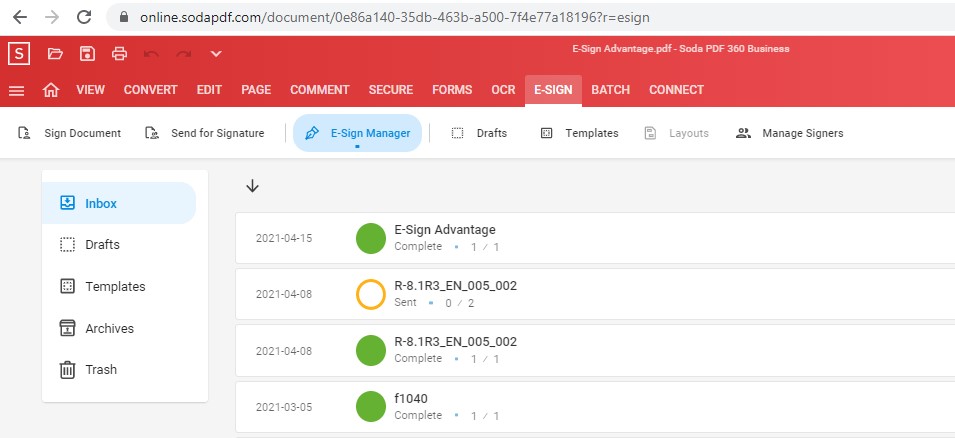
Welcome to the E-Sign Manager tab, a convenient and efficient way to track all of the PDF documents you’ve signed recently using Soda PDF.
You can also create drafts or templates using Soda PDF and can access those files via the headings to the right of the E-Sign Manager.
Now that we’ve successfully applied our e-signature to a PDF document on a MAC using Soda PDF Online, what other document management solutions can we provide you today?
Use Soda PDF to manage documents with ease
Whether you’re looking to edit, create, compress, merge, split or secure PDFs, Soda PDF’s easy-to-use tools make revising any document a simple task.
Our powerful PDF software is available for Windows users via our Soda PDF Desktop software solution. For MAC users, we offer Soda PDF Online which is an alternative to our desktop application and one that does not require download in order to use.
Simply open Soda PDF Online from any web browser with internet access and enjoy using our simple and effective document management tools. That’s right, with Soda PDF Online, you can work on your files from any device!

Download Soda PDF Desktop for FREE, or try using our other online tools with Soda PDF Online!