How to Cut, Copy and Paste Pages in a PDF File

Much in the same way that you can cut, copy, and paste text in a PDF file, you can also learn how to cut, copy and paste pages in your PDF. Whether you want to remove an unwanted page, copy an existing one, or paste one from another document – the power is in your hands!
Learning how to cut, copy and paste pages in a PDF is the same idea as working with text – with a slightly different process.
Luckily, Soda PDF makes the process easier than ever, allowing you to work with your PDF pages in just a few clicks!
Now let’s get started.
Table of Contents
What does Cut, Copy and Paste Mean?
Before learning how to cut, copy and paste pages, let’s clear up some definitions.
When you Cut a page from a PDF document, you are just deleting it from your document altogether. Say goodbye to any unwanted pages instantly!
If you want to move the unwanted pages to another document, you can extract them using the Split feature. You can then create a new document, or Merge then into an existing one.
Copying allows you to duplicate content and save it to your clipboard. You can then paste that copy into the same document, or another document. Unlike cutting, coping will not delete the original page.
You can also copy a page by Extracting it. Extracting a page makes a copy of that page and saves it as a separate document. It does not delete the original page, nor does it save it to your clipboard. It just makes a whole new document.
Pasting a page allows you to insert the page that you copied on your clipboard into a document. The clipboard will always remember the last thing you cut or copied until you cut or copy something else.
Now that we’ve cleared that up, it’s time to get to the fun part: let’s cut, copy and paste pages!
How to Cut Pages from Your PDF
Ever get stuck with a pesky page that you no longer need? You don’t need to delete every element one by one. Instead, you can just scrap the whole thing!
To cut a page from your PDF, open your document, and scroll to your unwanted page.
- · Click on the PAGE tab to open the Page feature.
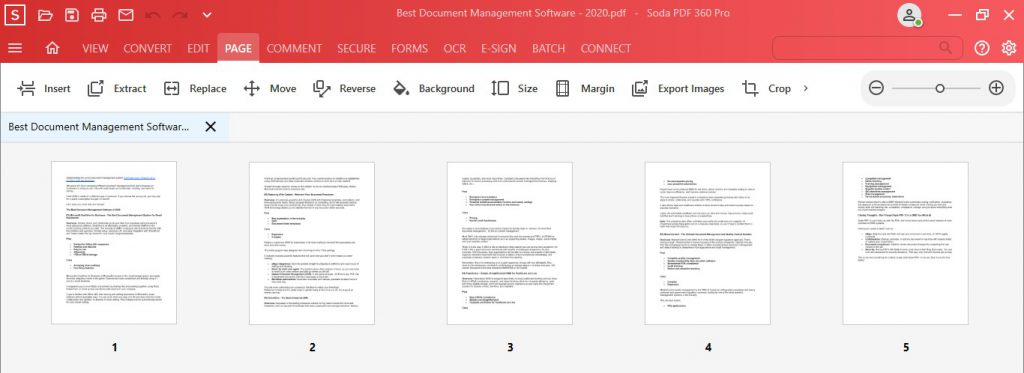
- · Right-click on the page and select Delete from the drop-down menu.
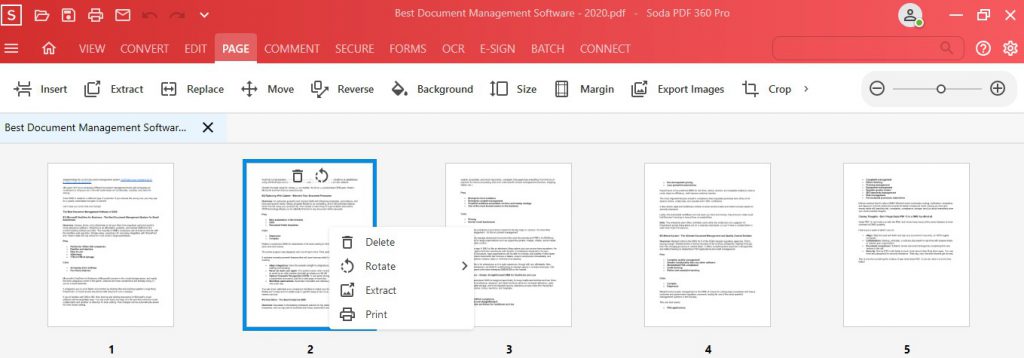
- · You will then be asked, “Are you sure you want to delete this page?” Click Yes to confirm or No to cancel.
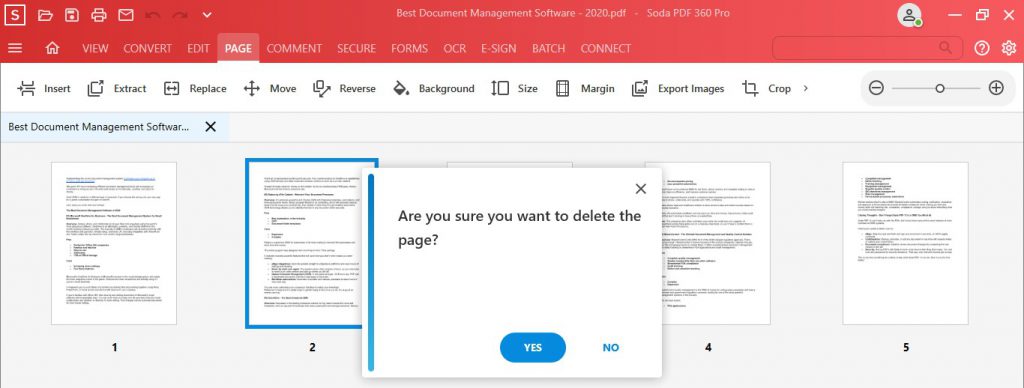
You will then see a confirmation at the bottom of the application in a green ribbon:
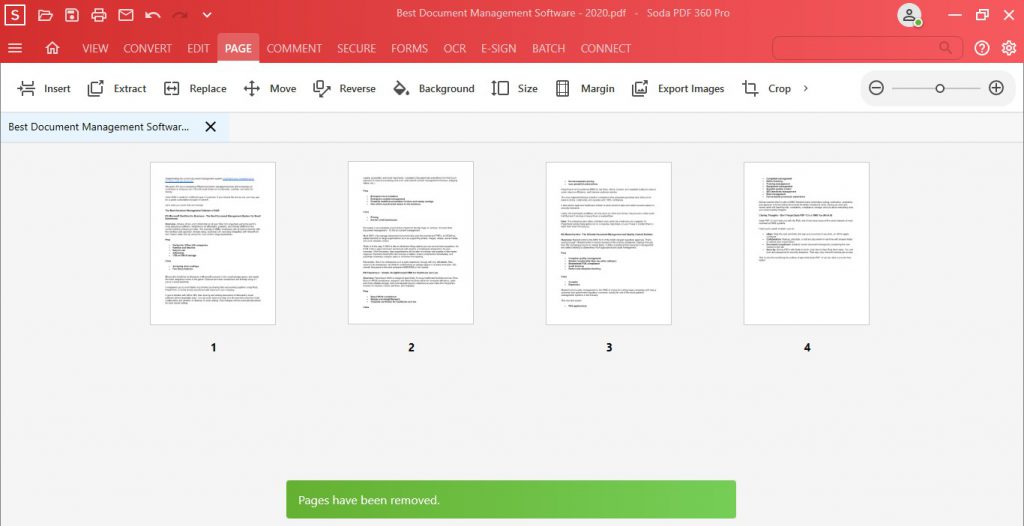
Be gone pesky page! You are no more!
To undo the action, you can simply click the undo button at the top of your page.
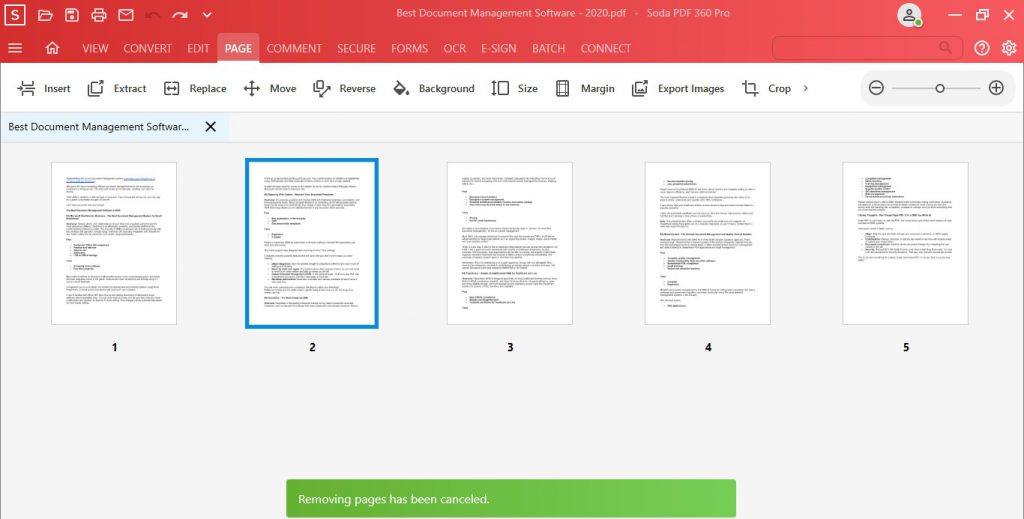
How to Split Pages from Your PDF
As we mentioned before, you don’t have to say bye to your page forever. You can also remove it by splitting it from the active document and creating a new document.
You can split individual pages, multiple pages, or a range of pages!
To split your PDF:
- · Go to the Edit tab and click Split PDF.
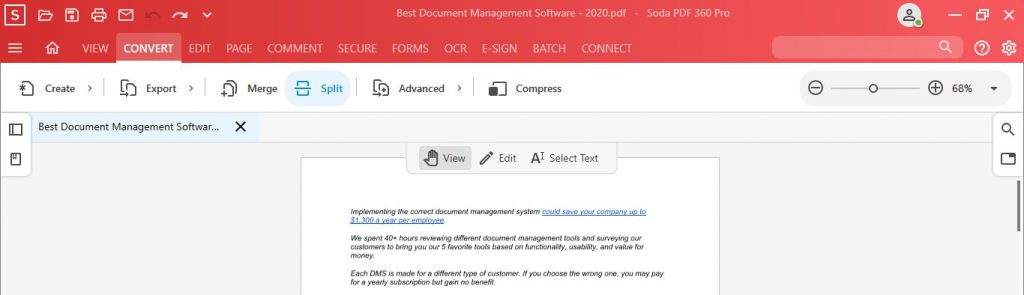
- · A box will appear. Fill out the details. You can select the pages to split, where to save them, and more.
- · Once finished, click Split.
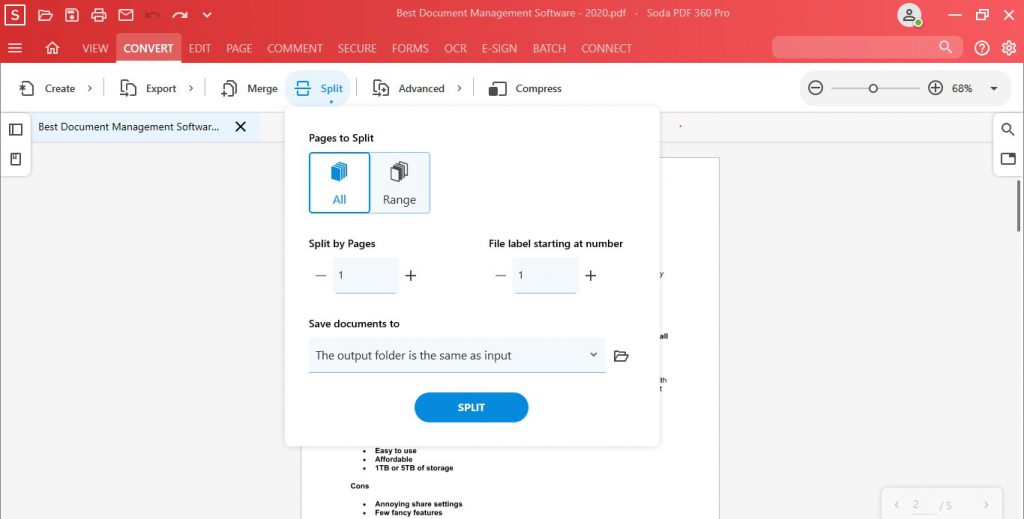
Soda PDF will remove your page from your document and save it in the location of your choice!
How to Copy Pages from Your PDF
There are three ways to make a copy of your page.
Insert Duplicate Page
This method involves using the Insert Page option. Soda PDF will duplicate a page from your document and place it somewhere else in your document.
You can duplicate one page or multiple pages. You can also choose where to place the duplicate in your document.
To duplicate a page:
- · Go to the Insert tab and click the Insert button in PAGE feature.
- · In the pop-up menu, choose Duplicate.
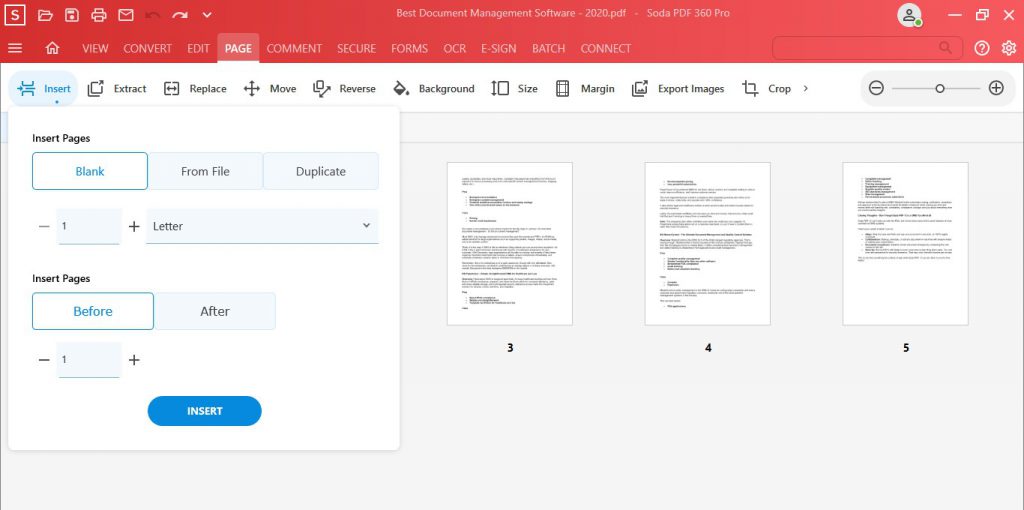
- · Choose which pages to duplicate. You can duplicate all pages, individual pages, or a range.
All pages:
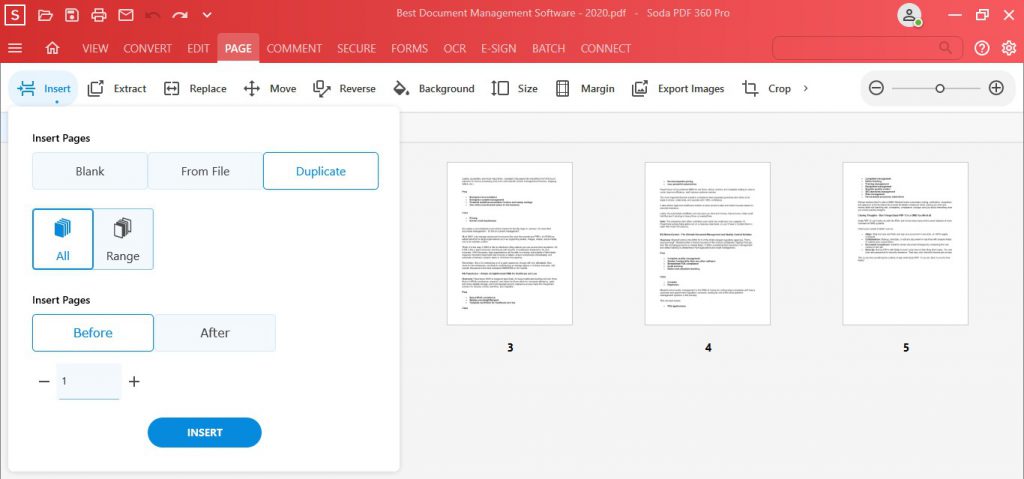
From a certain page range:
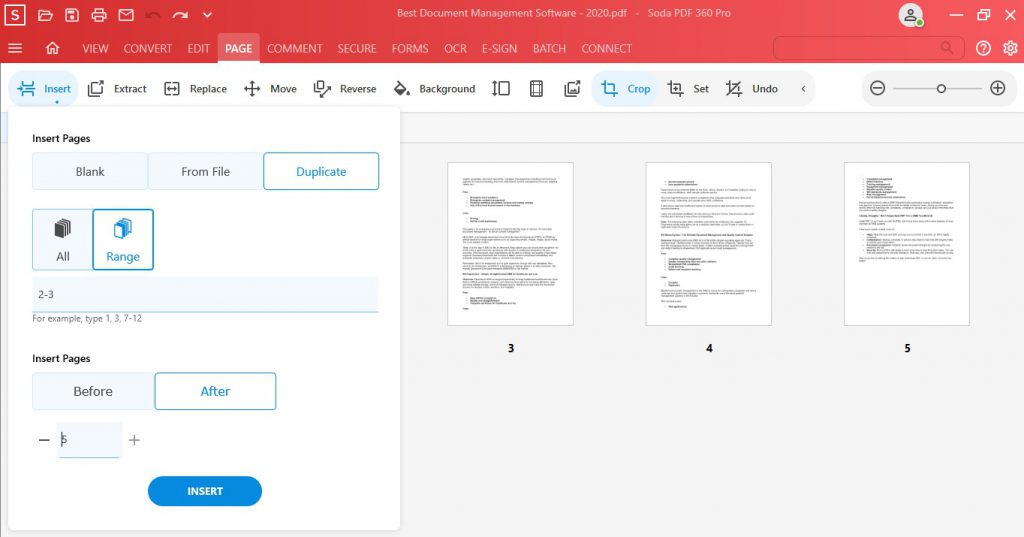
- · Choose where to place your page.
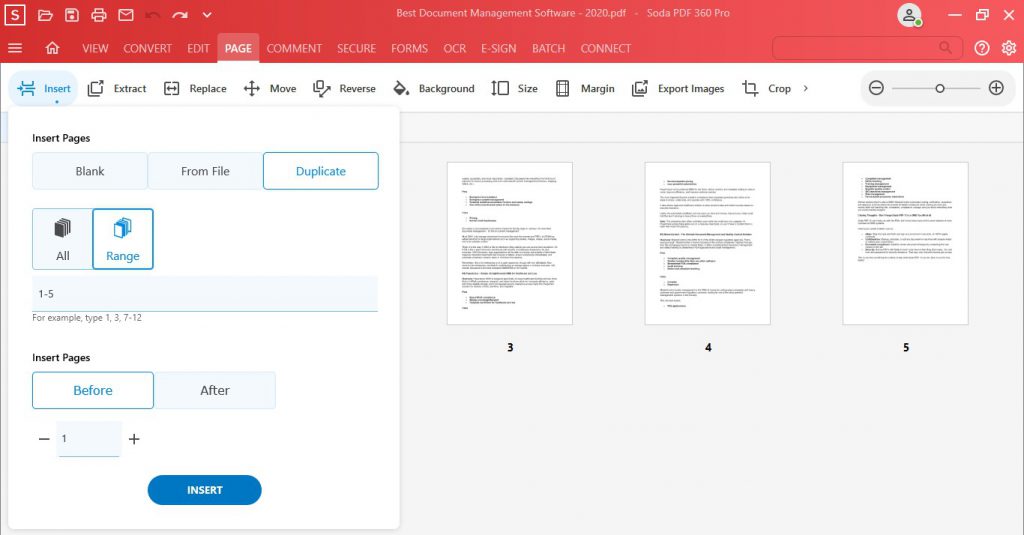
- · Then click Insert.
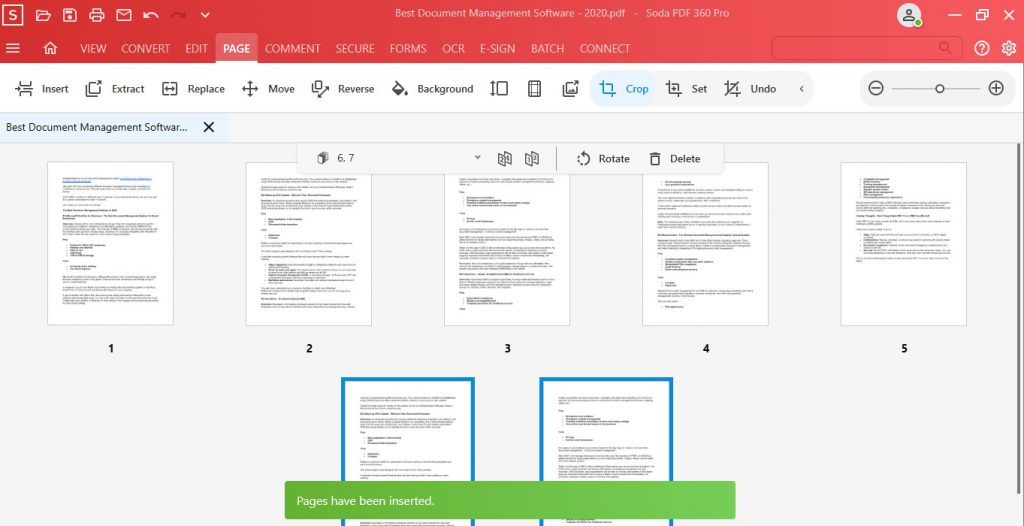
Extract Page
One way to make a copy of a page in your PDF, without deleting the original page, is by extracting it. Extracting a page allows you to copy and save the page as a new file.
To extract a page from your PDF:
- · From the PAGE feature, select the Extract tool:
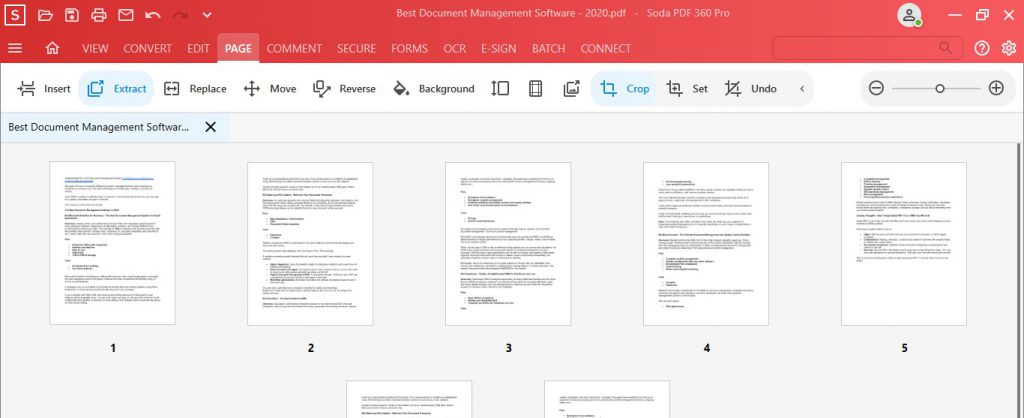
- · In the pop-up window, choose which pages to extract and where they will be saved.

- · Click Extract.

- · Soda PDF will extract your page and save it as an independent document.

You can then work with that page on its own, add more pages to that document, or merge it with another document. Merging your extracted page into a new document is essentially a way of “pasting” it.
Continue reading to learn how to merge in Soda PDF!
Copy to Clipboard
Another way to copy your page is by saving its contents to your clipboard and creating a new file from that content.
This is very similar to extracting a page but just requires one more step.
To copy the contents of your page:
- · Scroll to your selected page and put Soda PDF in Select Text mode.
- · Select the whole page by highlighting its contents.
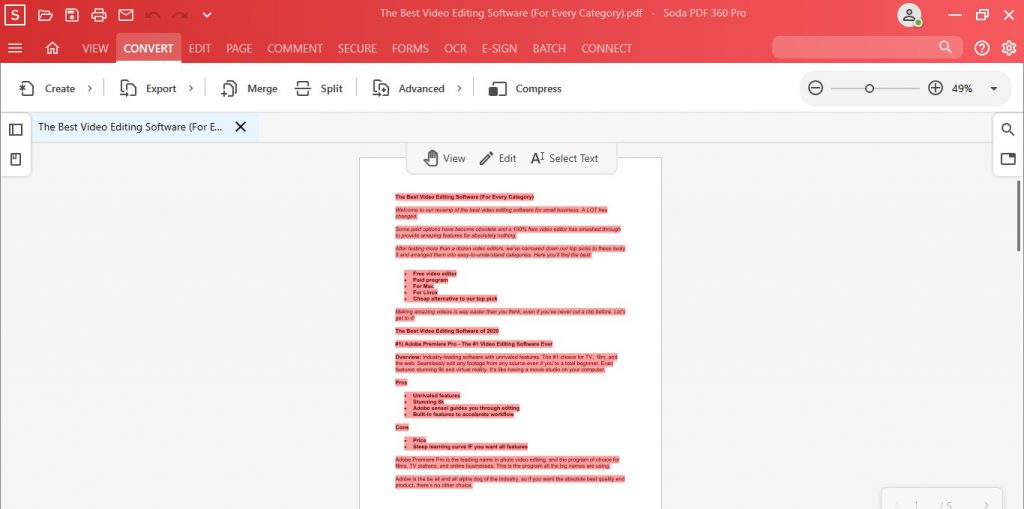
- · Then simply right-click and select Copy:

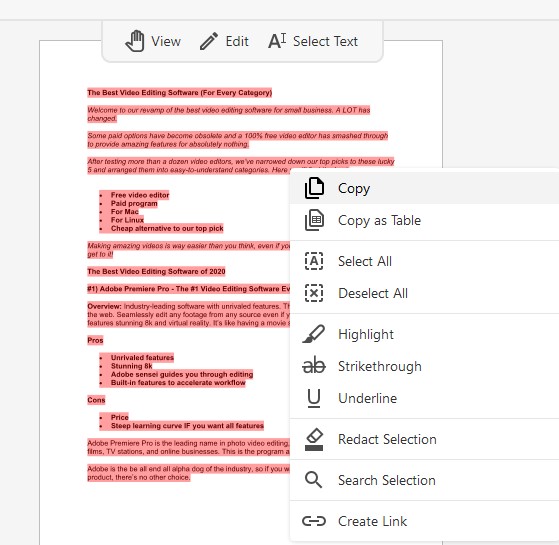
- · Once your page is copied, go to CONVERT, click Create tool, then select Clipboard to PDF:

- · Soda PDF will then automatically open your newly created PDF from Clipboard in another tab:
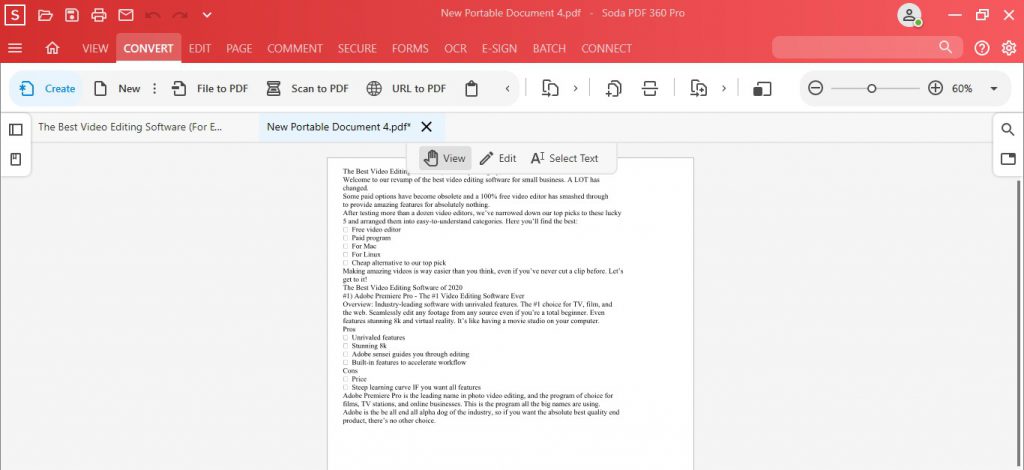
You can then merge that new file into another PDF.
This method is not ideal for pages with many images and formatting, as not everything will transfer over. You may need to copy and paste images individually. To learn how to copy and paste images, check out our blog post here.
How to Paste a Page to Your PDF
There are two ways to add a copied page to your PDF.
Merge Option
This option involves combining multiple files together into one document. If you extracted a page into an individual file, you can use this method to “paste” that page into another document.
To merge your page:
- · Go to the Create tab and click on Merge Files:

- · You will be brought to the Merge Files setup screen. This is where you will pick the files you will merge into a PDF:
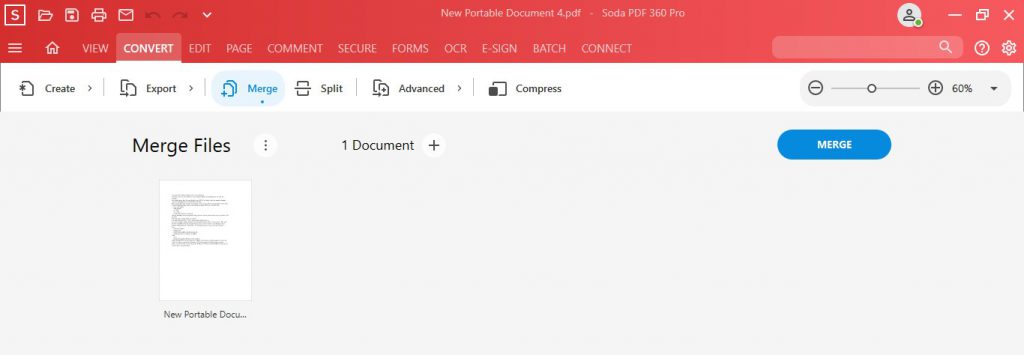
- · Browse through your computer and select the files or folder you wish to merge. Or you can click Add Opened Files to merge documents you have opened.
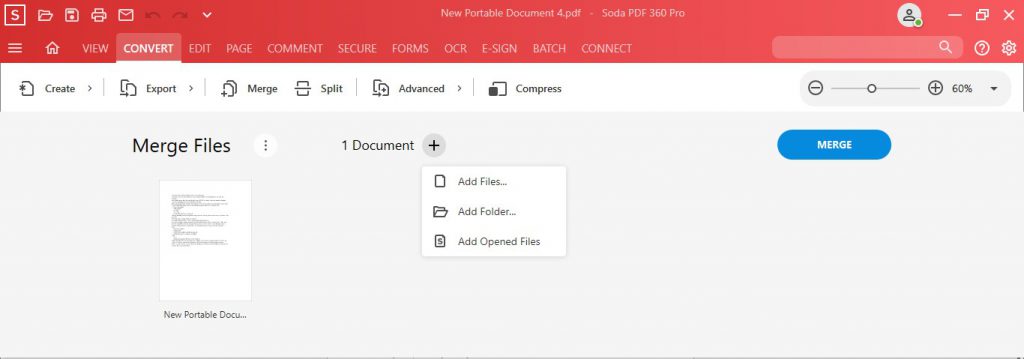
- · You will also see that there are a few more Merge tool options to consider:
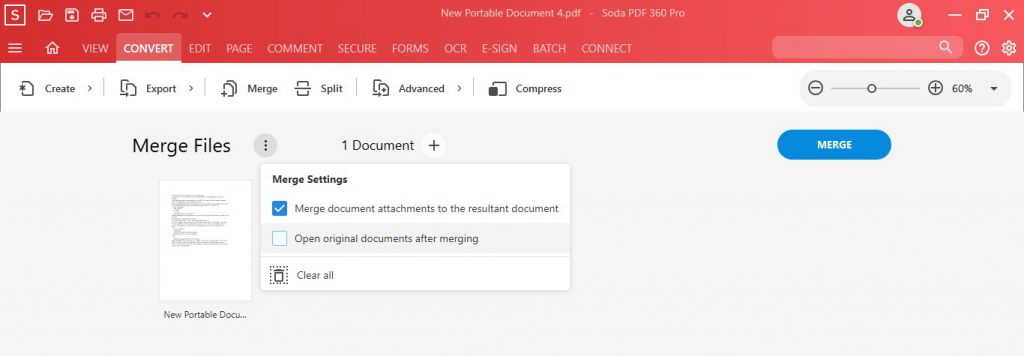
- · Once you’ve chosen all your files, you can edit and re-arrange the files as desired. You can then review the documents you’re about to combine:
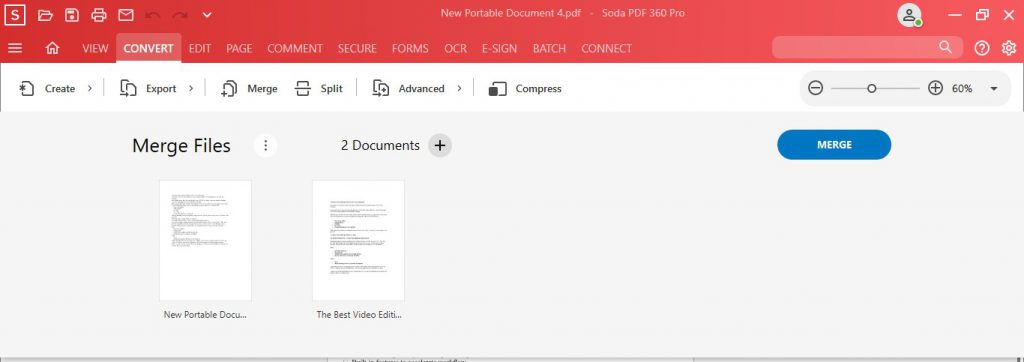
- · Once you’re done, click Merge. Your merged result document will open in a new tab:
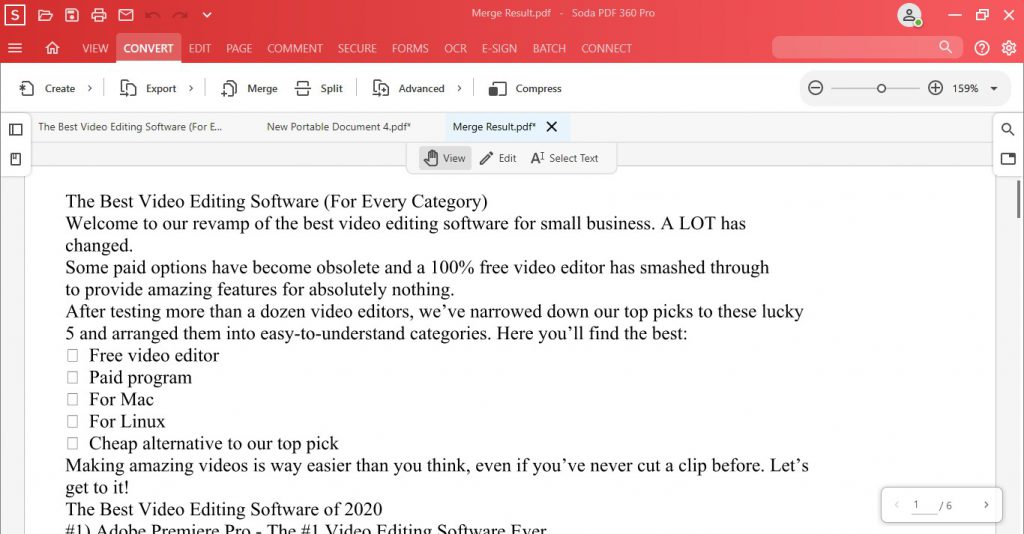
And voila! All your files will be combined into one beautiful document!
Pro Tip: Soda PDF also has a mobile app that allows you to merge files from your phone!
Add Page Option
The second way to add a page to your document is simply by inserting it. With the insert page tool, you can insert a blank page, or insert one saved on your computer.
To add a page to your document:
- · Go to the Insert tab and click the Insert button in the “Pages” section.
- · In the pop-up menu, choose Source > From File.
- · Browse for the page you want to insert.
- · Choose where to place your page.
- · Then click Insert.
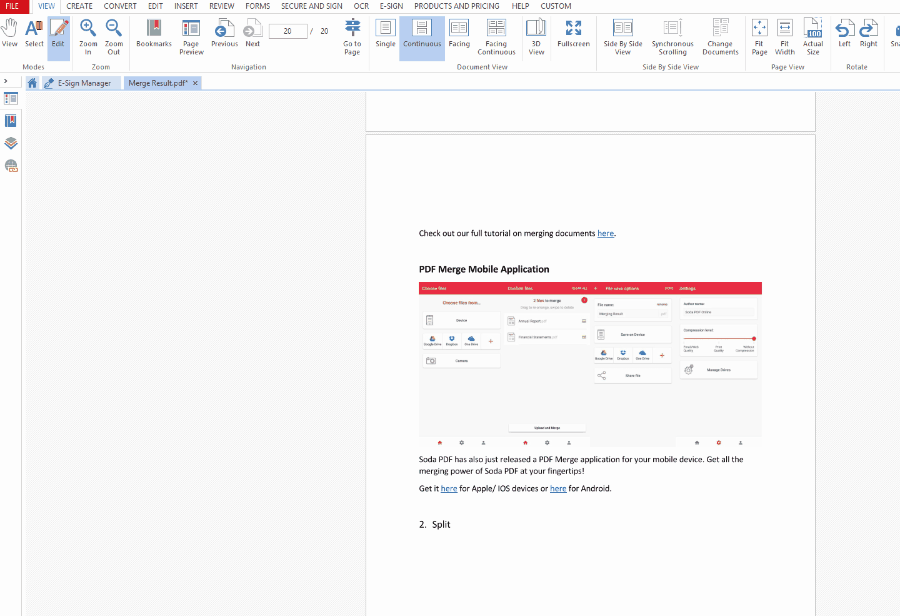
There are so many ways to cut, copy, and paste pages in your PDF, so choose the method that works best for you.
Now that you know how to cut, copy, and paste pages in your PDF, you can stop re-typing pages by hand!
Need to save time and improve efficiency? Soda PDF is here to help!

