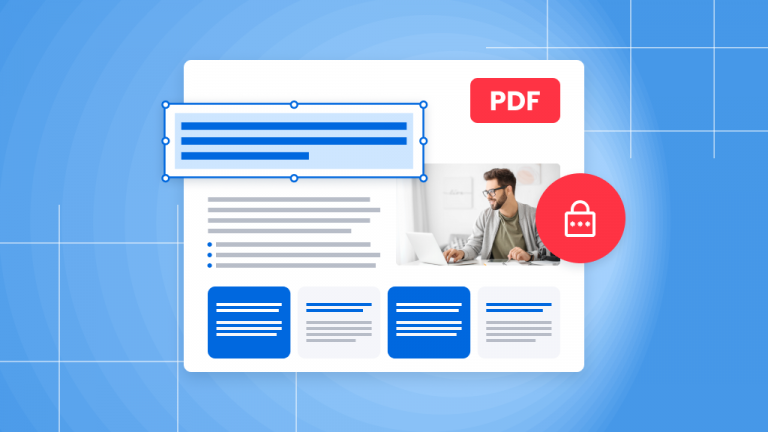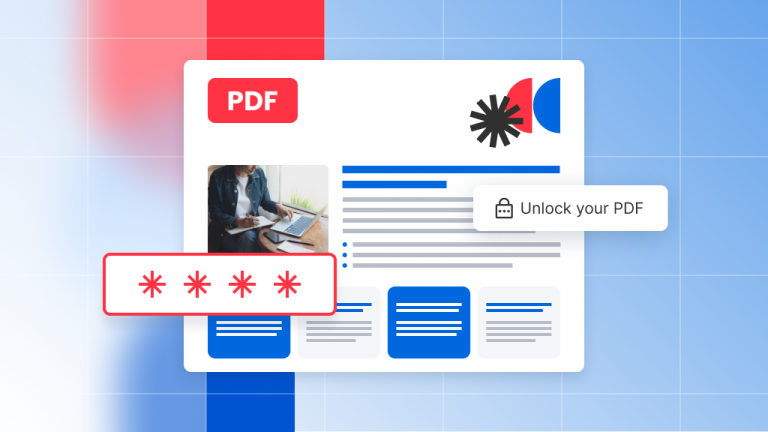Knowing how to cut, copy or paste images in a PDF file is instrumental for saving time on your projects. PDFs are open templates where many pieces are put together to create a singular experience. One of the limitations of the format is that you cannot drag images across pages like you can in an application like Microsoft Word.
The key to efficient formatting is the ability to cut images or copy them from your PDF. The cut/copy options capture information and temporarily hold it in a part of your computer called the Clipboard. The paste option will take the last thing saved to the clipboard and insert it into your PDF document.
A PDF editor like Soda PDF will ensure that you can re-organize documents on the fly with minimal effort. In Soda PDF, all images in the document will be surrounded by a red border. You can select images (or anything else) while in Edit Mode.

Below you will find explanations on how to cut, copy or paste images from your PDF files.
1. Cut or copy image from PDF
Use the Cut option should when you want to move an image from one place to another. Your image will remain on the page after you select the option, however when you paste the image it will be removed from its original location and appear in the chosen destination.
Use the Copy option when you want to duplicate an image, but keep the original in its place. Unlike when you cut an image, pasting won’t change the original image, allowing you to paste multiple copies of the original at once.
There are a few ways to access the cut or copy option.
Right-click method
- Select your image.
- Right-click and choose Cut or Copy

Image Select options
- Select your image using the Edit Mode.
- The mini-toolbar with image options will appear.
- Choose Cut or Copy:

Keyboard commands
- Select your image.
- Hold down the CTRL key and press X to cut.
- Hold down the CTRL key and press C to copy
Your image is now in the clipboard ready to be pasted.
Paste image in PDF
Now that your image is in the clipboard, it is time to paste. There are two ways to paste your image, each behaving a bit differently.
Right-click method
- Bring your mouse cursor to the place you would like to add your image
- Right-click on the document
- Click Paste

You will see the image appear next to where you right-clicked.

Edit module
- Navigate to the page of your document where the image should be placed
- Open the Edit module
- Click on Paste

The image will appear at the top of the page.
Keyboard commands
- Navigate to the page of your document where you want to place the image.
- Hold down the CTRL option and press V
Once you’ve pasted your image, you may need to reformat it to fit your PDF files.
- While in Edit Mode, select your image
- Hold down the mouse cursor over your image to move it around your document
- Using the circles in the border of your document, you can resize it to fit snugly

Here’s the image resized:

Now that you know how to cut, copy, and paste an image in a PDF file, try it for yourself!