How to Create Bookmarks in PDF Documents
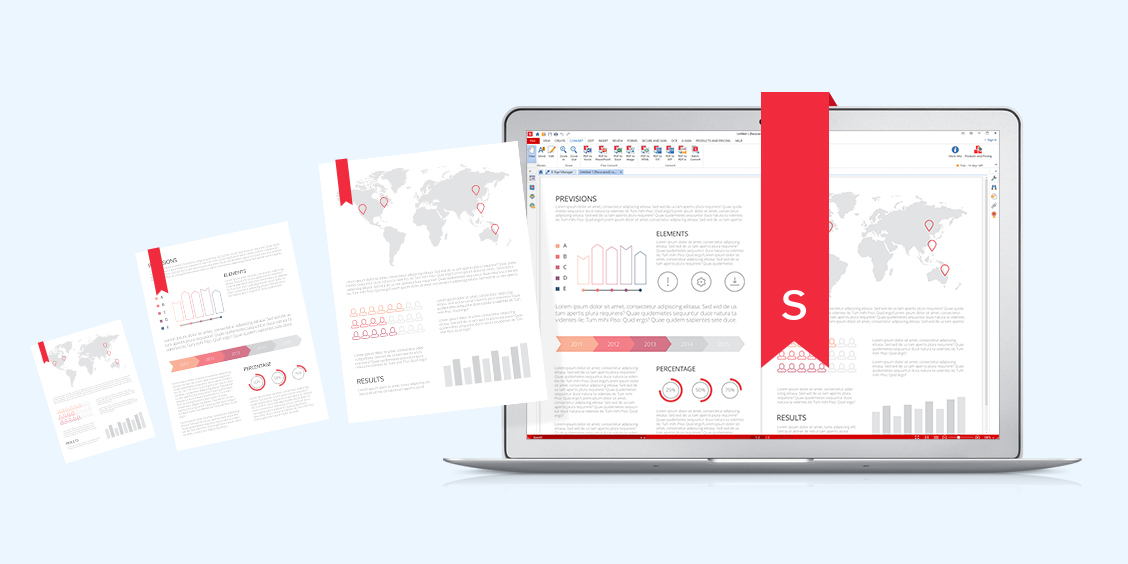
PDFs are commonly used to share information. As we continue to undergo the digital revolution and embrace paperless environments, conventional bookmarks make less sense. Without pages to flip through, there is a need for a better way to create bookmarks in PDF documents.
You can have the first few pages of your document display a table of contents, including the page number on which each topic begins. This means the person reading your PDF needs to be comfortable with manually navigating to that page. While this may be practical when the document is designed for print, there is a smarter approach for the digital world.
These days you can use an app like Soda PDF to create bookmarks in PDF documents. These electronic bookmarks let a user browse a file by clicking on the topics they care about. Each bookmark entry can be programmed to bring the reader to a specific page.
Table of Contents
Creating a Bookmark Entry
You’ll find a quick link to the Bookmarks feature in the panel on the left side of Soda PDF.
- Click the Bookmarks icon.
- Pin the feature open, it will make it simpler to configure your bookmark entry.
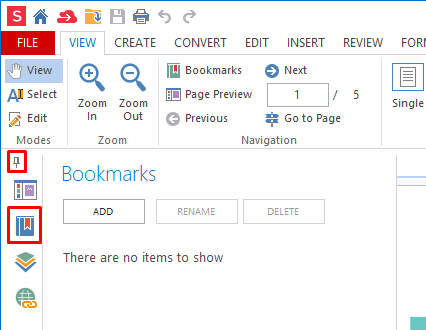
- Click ADD to create your first entry.
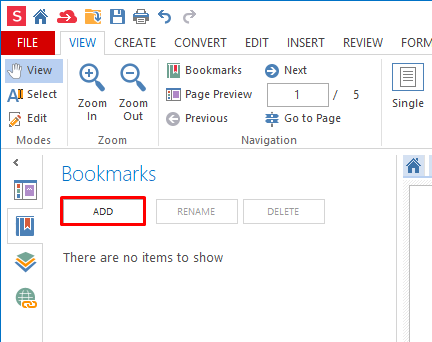
- Type in the name of this bookmark entry.
- Click anywhere else in the bookmarks section or click Enter to confirm its name.
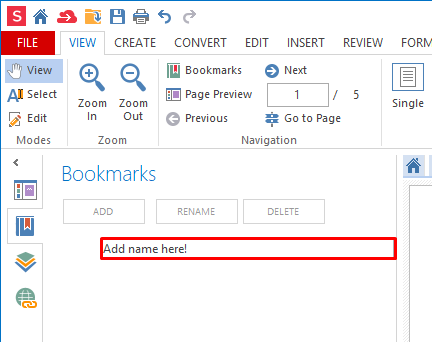
You can now add an action to this bookmark entry. Since most people use bookmarks for document navigation, this article will only cover this action.
You can add any action that can be configured to a link. Click here for more information on the types of available actions accessible in Soda PDF.
- Right-click on your entry.
- Choose Add Action.
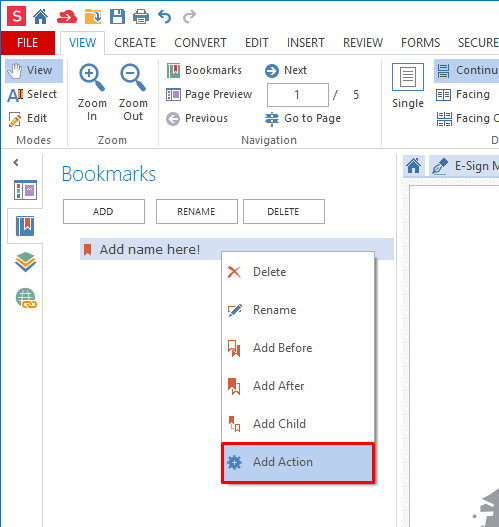
The Add Action window will open.
- Choose Go to Page.
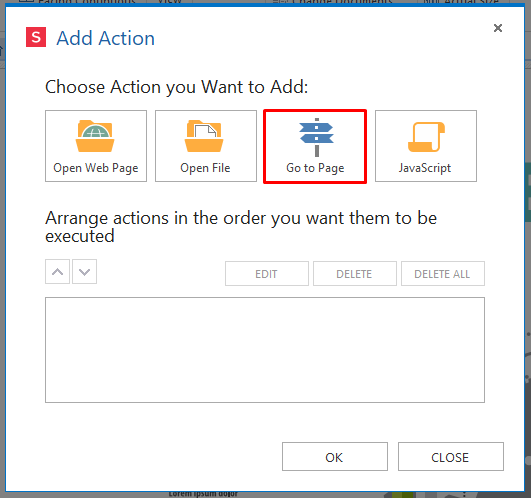
The Add Action window will close. Your mouse cursor will update to a cross.
- Use the mouse wheel to scroll to the target page.
- You can also type the page number into the bottom of the Soda PDF window.
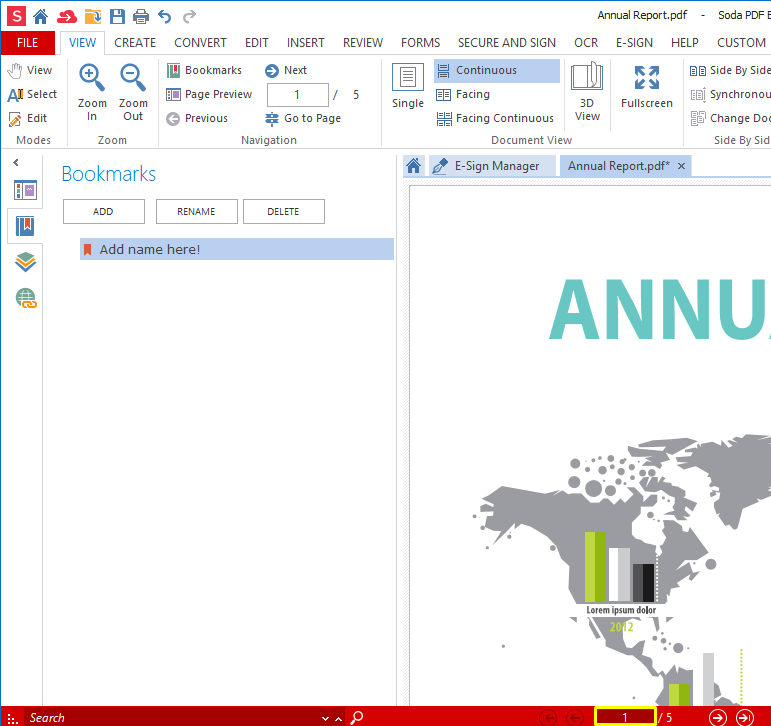
- Click anywhere on the page to choose it.
The Add Action window appear again. You’ll see the chosen page number listed in the bottom part of this window.
- Click OK to finalize.
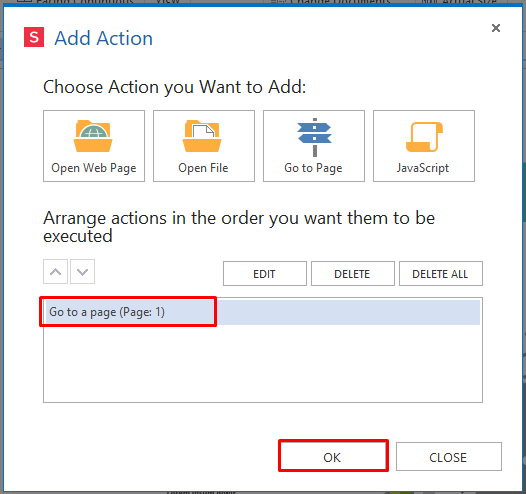
Your bookmark entry is ready for use. You can test it at any time.
- Click on the entry and confirm it goes to the correct page.
The next section will cover extra options when you create bookmarks in PDF documents.
Creating more bookmark entries
You can create as many bookmark entries as you’d like. Each time you click add, a new entry will appear at the bottom of the list.
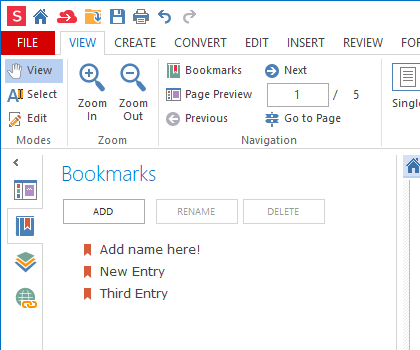
You can arrange your bookmark entries in a hierarchical order. Any entry can have a “child” added to it, creating the familiar tree functionality flow.
- Right-click on a bookmark entry.
- Choose Add Child.
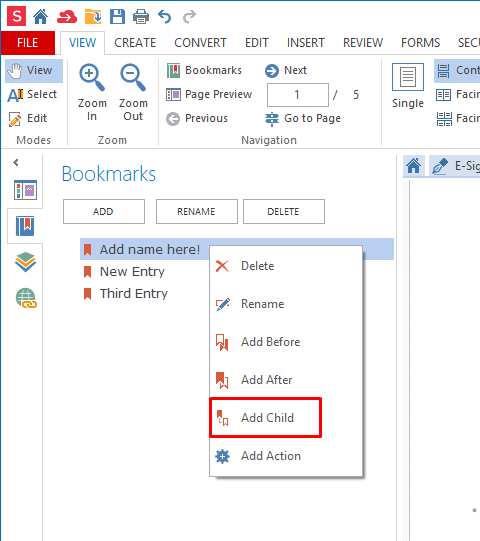
You can now give it a name and set up the entry to bring you to its target page in your PDF document.
- You can click the arrow next to a “parent” entry to expand or hide the “child” entries under it.
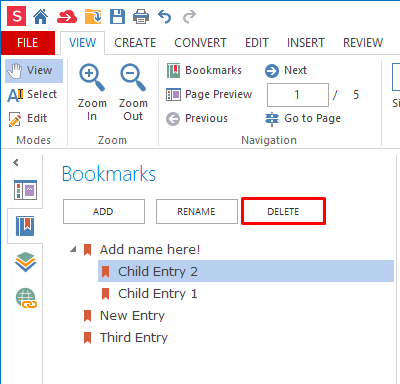
Finally, you can unpin the Bookmarks section to close it.
- Click the arrow.
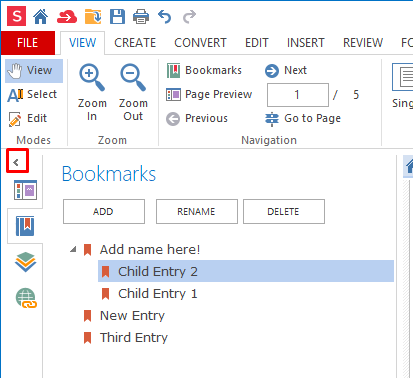
You can always download Soda PDF and try it out.

