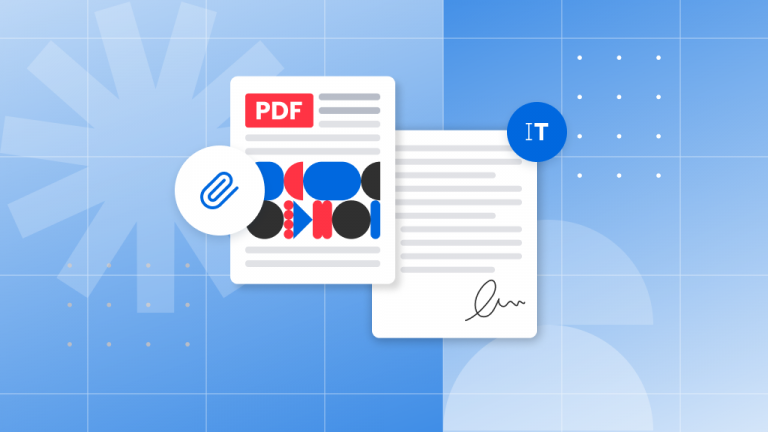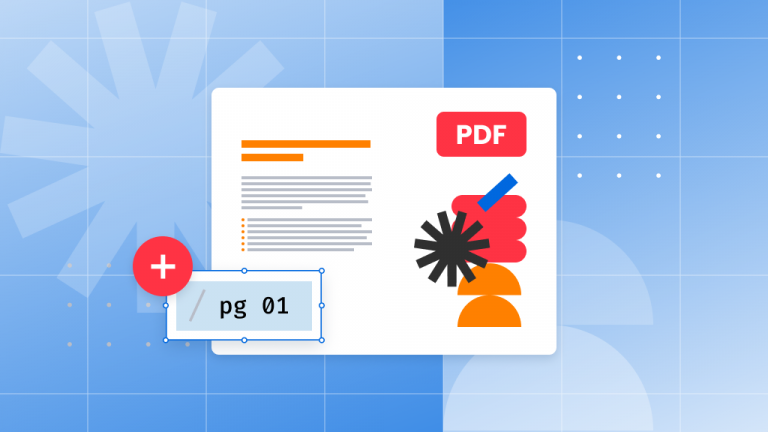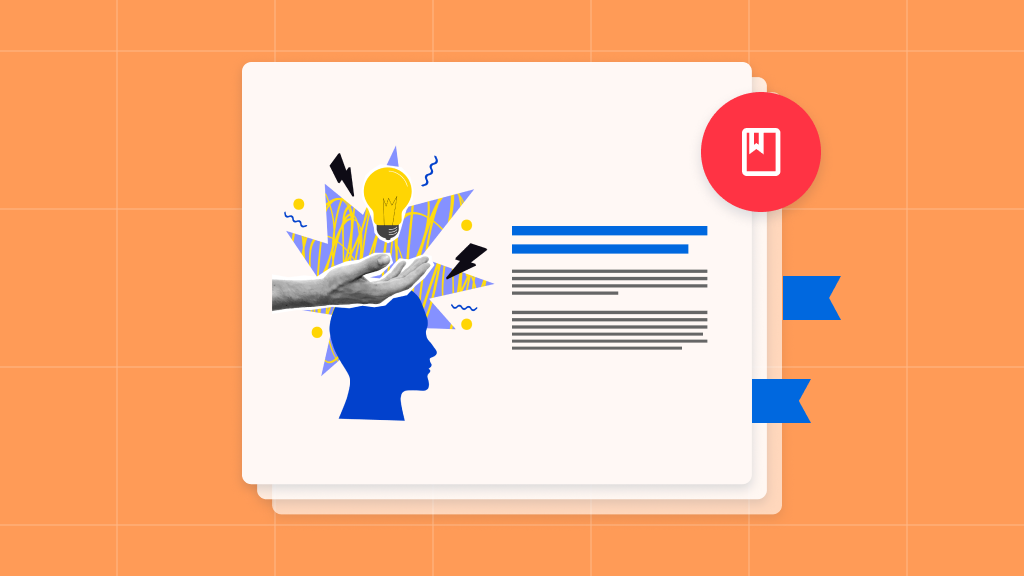
PDFs have become one of the most popular ways to share information, especially as we shift to paperless solutions. In a digital world, traditional bookmarks don’t quite make sense anymore. You need something quicker and more intuitive. That’s where creating bookmarks in a PDF comes in handy.
Instead of forcing readers to scroll through endless pages or search for a table of contents, bookmarks make it easier to navigate your document. With a tool like Soda PDF, you can create clickable bookmarks that guide the reader directly to the page they need, making the reading experience smooth and efficient.
Creating a bookmark entry
Getting started with bookmarks in Soda PDF is simple. You’ll find the option in the panel on the left side of the interface.
- Click the Bookmarks icon.
- Pin the panel open to keep it accessible as you work.
To create your first bookmark:
- Click ADD to add a new bookmark.
- Name your bookmark entry.
- Confirm the name by clicking elsewhere or pressing Enter.
Once you’ve created the bookmark, you can set it up to go directly to a specific page in your document.
Here’s how:
- Right-click the bookmark entry.
- Select Add Action.
- Choose Go to Page in the action window.
- Use your mouse to scroll to the desired page or enter the page number manually.
- Click anywhere on the page to set it as the target.
- Click OK to confirm.
Your bookmark is now ready to use! Click on it to test that it jumps to the correct page.
Adding more bookmark entries
You can create as many bookmarks as you need by clicking ADD each time. If you’re working with a long document, you might want to organize your bookmarks into a hierarchy. This helps keep everything neat and easy to navigate.
To add a child bookmark:
- Right-click on an existing bookmark.
- Choose Add Child.
You can name the child bookmark and set it to jump to a specific page, just like you did with the first one. You’ll be able to expand and collapse these groups using the arrow next to the parent bookmark, keeping everything clean and organized.
When you’re finished, you can close the bookmark panel by clicking the arrow icon. Don’t worry, it’s easy to open again if you need it later!
Bookmarks are a great way to make navigating PDF documents a breeze. By using Soda PDF’s bookmarking tool, you can create a seamless experience for your readers, allowing them to jump to the content they’re interested in with a single click. If you haven’t tried it yet, give it a go and see how easy it is to enhance your PDF documents with bookmarks!