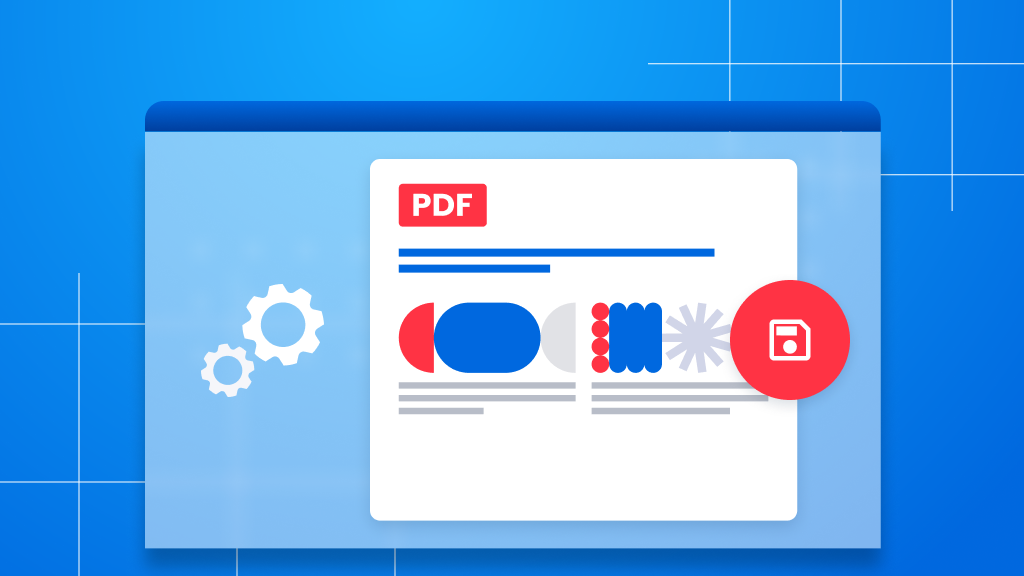
Each web browser can be configured to replicate the Save As functionality. Please take note that the new configuration will affect any file it downloads. Below you’ll find instructions for each modern web browser.
Google Chrome
- Click on the icon on the top right corner and choose Settings from the dropdown list.
- Open the Downloads section.
- Toggle the switch next to Ask where to save each file before downloading.
Google Chrome will then be updated to open a Browse Window each time a file is downloaded.
Mozilla Firefox
- Click on the icon in the top right corner and choose Settings.
- Then check the box next to Always ask you where to save files.
Firefox will now open a Browse Window as you download files.
Microsoft Edge
At this time there is no way to configure Microsoft Edge to ask you about saving a file. Once this becomes available we will update this section. All files will download to the Downloads folder on your computer.
Internet Explorer
Whenever you download a file, the following bar will appear at the bottom of the window to confirm how you would like to interact with the file. This is the default of Internet Explorer, so there is no need to go into the settings.
Click on the arrow next to Save. Then choose Save As with each file you download.
Safari
To change the default download location of your Safari browser.
Click on the “Edit Menu” > Preferences > General tab.
Locate the “Save downloaded files to” section, Click on “Downloads” > “Other”…
Browse and indicate your new download location.


