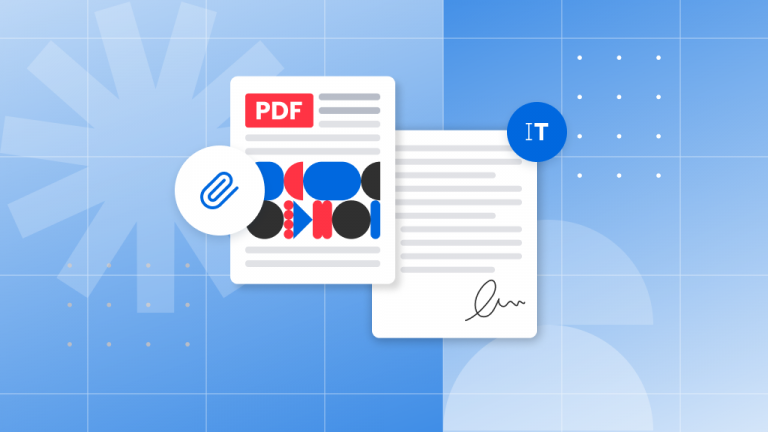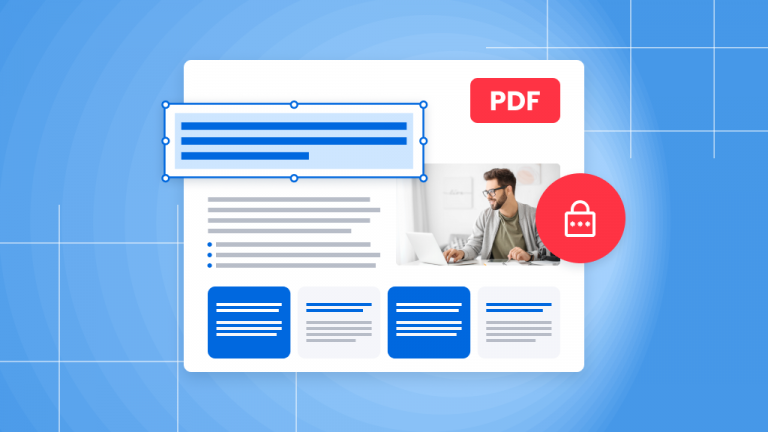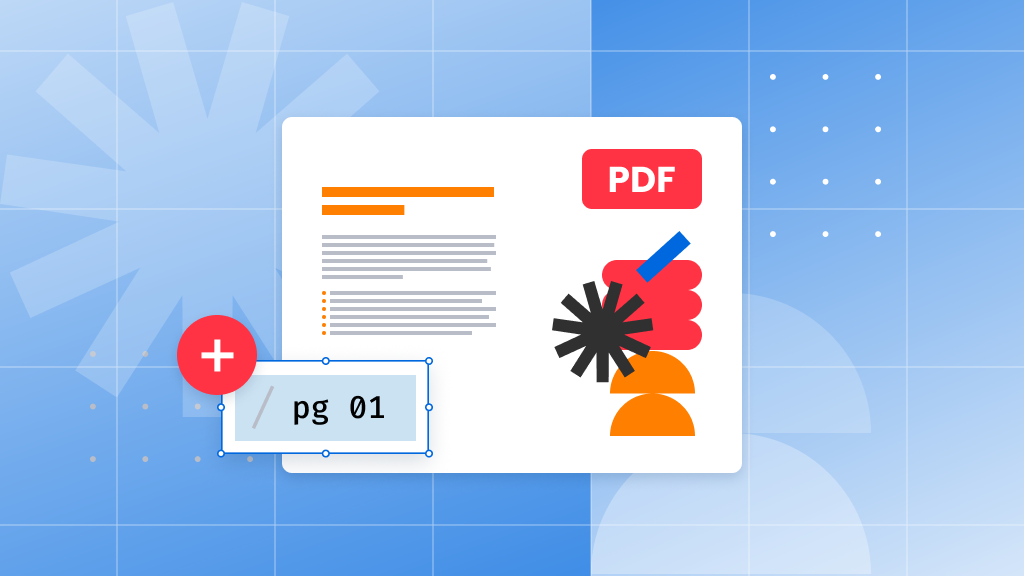
Want to add page numbers to your PDF? It’s a great way to keep your document organized, especially when sharing or printing it. With the right tools, you can easily configure and customize page numbers to fit your needs.
When working with PDFs, remember that page numbers can help you reference specific sections, like a table of contents. Although you might have introductory pages or title pages that don’t need page numbers, make sure the numbering reflects the content you want to share.
Using a PDF editor like Soda PDF makes this process simple. You can add or remove page numbers and adjust their appearance to your liking. Here’s how to do it:
Adding page numbers
- Open the Insert Feature
Start by accessing the Insert feature in your PDF editor. - Select Page Number
Click on the option for Page Number. - Choose ‘Insert Page Number’
This will allow you to set up your page numbering. - Define Page Range
- All: Number every page in your document.
- Current: Number only the current page.
- First: Start numbering from Page 1.
- Last: Number only the final page.
- Range: Specify a custom range of pages. For example:
- Use a dash (–) to number all pages between two numbers, like “2-5.”
- Use a comma (,) to add numbers to specific pages, like “2-5, 8, 10-11.”
- Choose Number Format
Select how you want the page numbers to be displayed from the dropdown menu. - Select Font and Size
Pick the font style and size that best suits your document. You can enter a number for the size or adjust it with the + or – buttons. - Set Starting Page
Decide where the numbering should begin. For instance, if you want the 5th page to be numbered as “1,” enter “5” in the Start At box. - Pick the Position
Choose where you want the page numbers to appear on each page from the available position options. - Insert Page Numbers
Click Insert to add the page numbers to your PDF.
Removing page numbers
If you need to remove page numbers from your document:
- Open the Insert Feature
Access the Insert feature again. - Select Page Number in Pages
Click on Page Number in the Pages section. - Choose ‘Remove Page Number’
This option will allow you to remove the existing page numbers. - Specify Page Range
Choose the range of pages from which you want to remove numbers and click OK.
Now that you know how to add and remove page numbers, give it a try with Soda PDF and make your PDFs perfectly organized!