How to Edit Text in a PDF Document
 Seeing how to edit text in PDF documents will unlock the full potential of this versatile format. Traditionally PDFs are used to share information, with each page containing plenty of content. Every now and again those pages have text that needs correcting.
Seeing how to edit text in PDF documents will unlock the full potential of this versatile format. Traditionally PDFs are used to share information, with each page containing plenty of content. Every now and again those pages have text that needs correcting.
Before PDF editors were mainstream, the only way to edit text would be to convert the file and make the changes in Microsoft Word. After your changes, the DOC would be converted back to PDF. Now you can just make any changes quickly in your PDF.
Using an editor like Soda PDF you can easily learn how to edit text in PDF documents. While many applications will let you work with your PDFs, Soda PDF’s infrastructure will let you make text changes no matter where you are.
How to edit text in PDF documents – Soda PDF Desktop
- Click on Edit in the top left corner to go into Edit Mode.
- Double click anywhere on an empty part of the document. You will see a blue box appear. All text boxes are blue.
- You also may use the Type Text option in the Edit Tab.

- When you click into this box, you will see a flashing cursor telling you it’s ok to start typing.
- Within this blue box, Soda PDF will function like any text editor.
- Click anywhere outside the box and you’ll close the text box. The border will disappear, leaving the text.
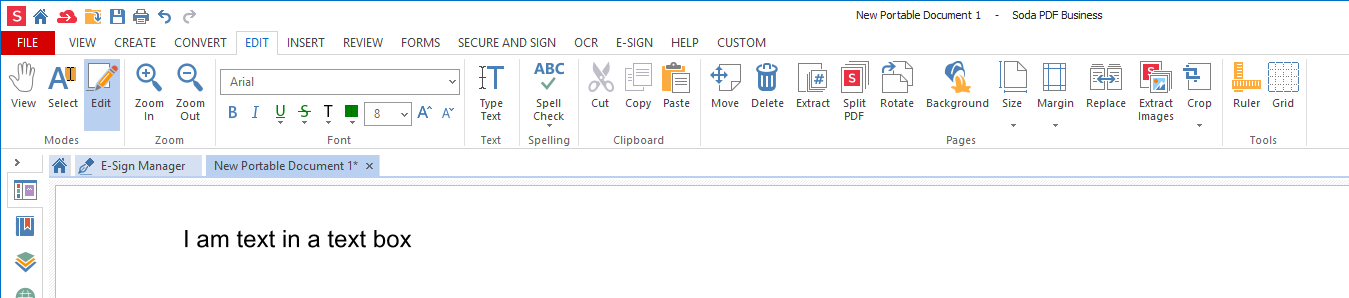
- Hover your mouse over any corner of the text box.
- You’ll see the mouse icon turn into a circular arrow.
- Hold down the left mouse button and drag your cursor to rotate your text box.
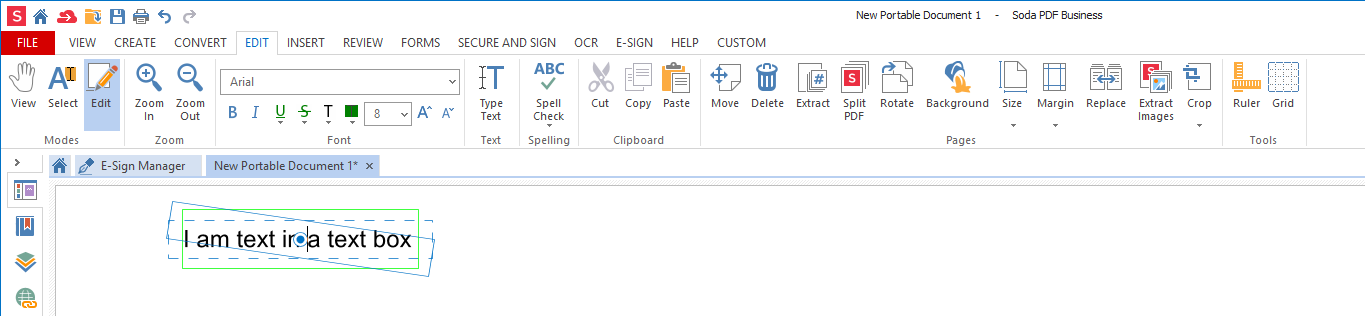
- Release the mouse button and your changes will be saved.
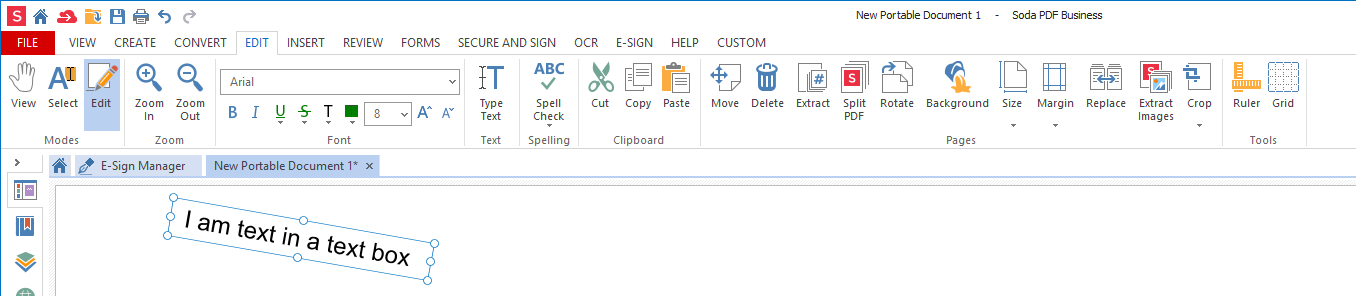
You can move text boxes around your document by holding down the left mouse button anywhere between the circles on the blue border of your text box. The Grid tool helps facilitate formatting of your PDF. Click here to learn more about the grid feature.
The grid feature is always active. As you move your text boxes slowly, you can follow the green guidance lines. They will let you know when everything is aligned properly.
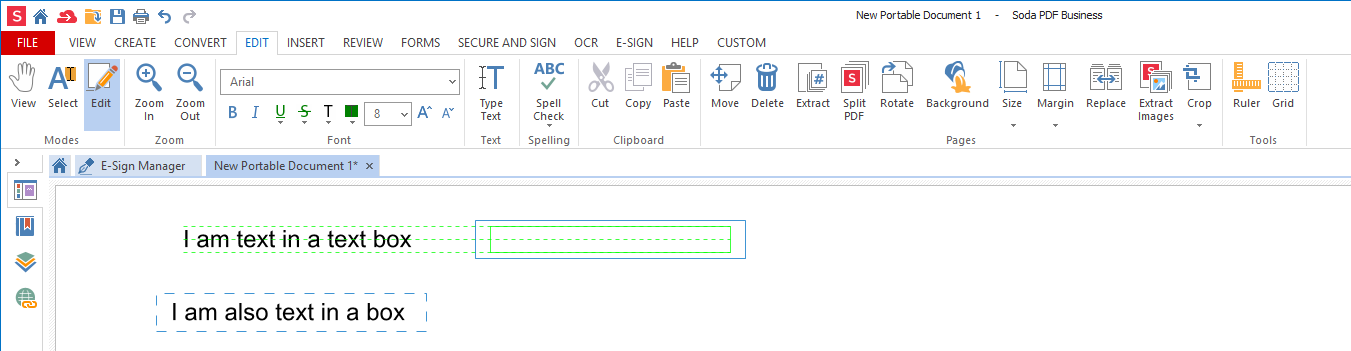
- Hold down your mouse button over any of the circles on the border of the text box to resize it.
- As you drag your cursor you’ll see a preview for the new size.
- Release the mouse button to confirm the new size.
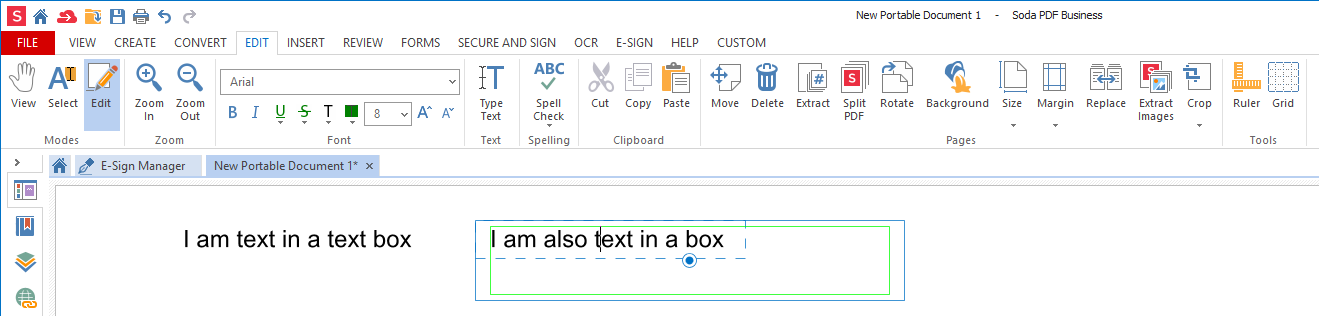
How to edit text in PDF Documents – Formatting Options
You can format the text within each text using standard font settings.
- Click into your text box to open it.
- Open the Edit Tab.

You can easily delete any text boxes from your PDF document.
- First, remove all text in the box.
- Once empty, click the Backspace or Delete key on your keyboard.
The text box will be removed from your document. Text boxes that are empty will stay in your PDF until actively deleted.
Any time you see a red border surrounding your text, it means this text is part of an image. You can edit this text only by unlocking it with Soda PDF’s OCR engine. Click here for more information.

How to edit text in PDF Documents – Soda PDF Online
- Open the Edit Tab.
- Choose Type Text.
- Click anywhere on your document where you want to add text.
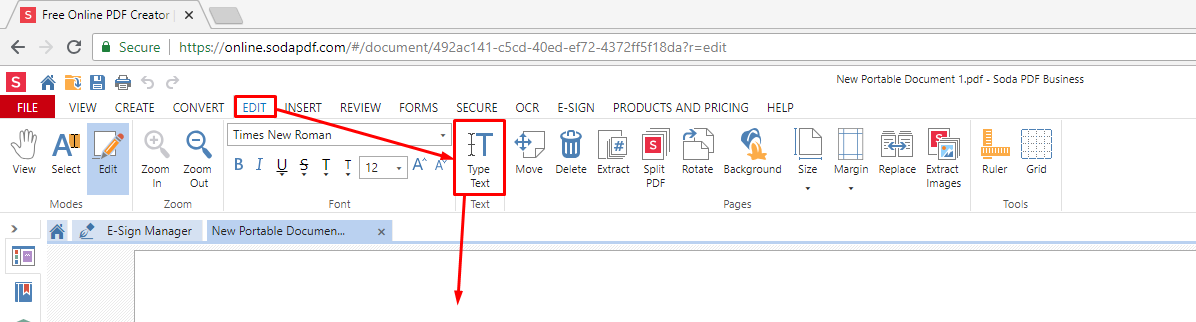
You’ll access Soda PDF Online through your web browser. While the bulk of the functionality works the same way, the text editor behaves a bit differently. You’ll see the text editor open in a popup.
- Choose your font settings
- Add your text.
- Click Apply.
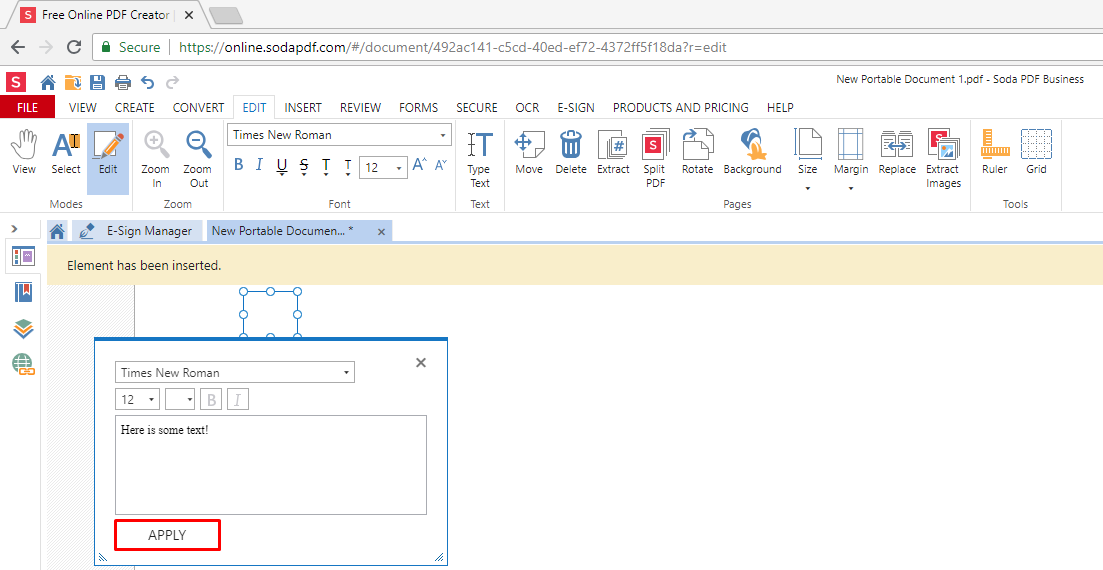
The text will be added to your document. Since the editor stays open, you’ll close it now.
- Click the X in the corner to close the text editor.
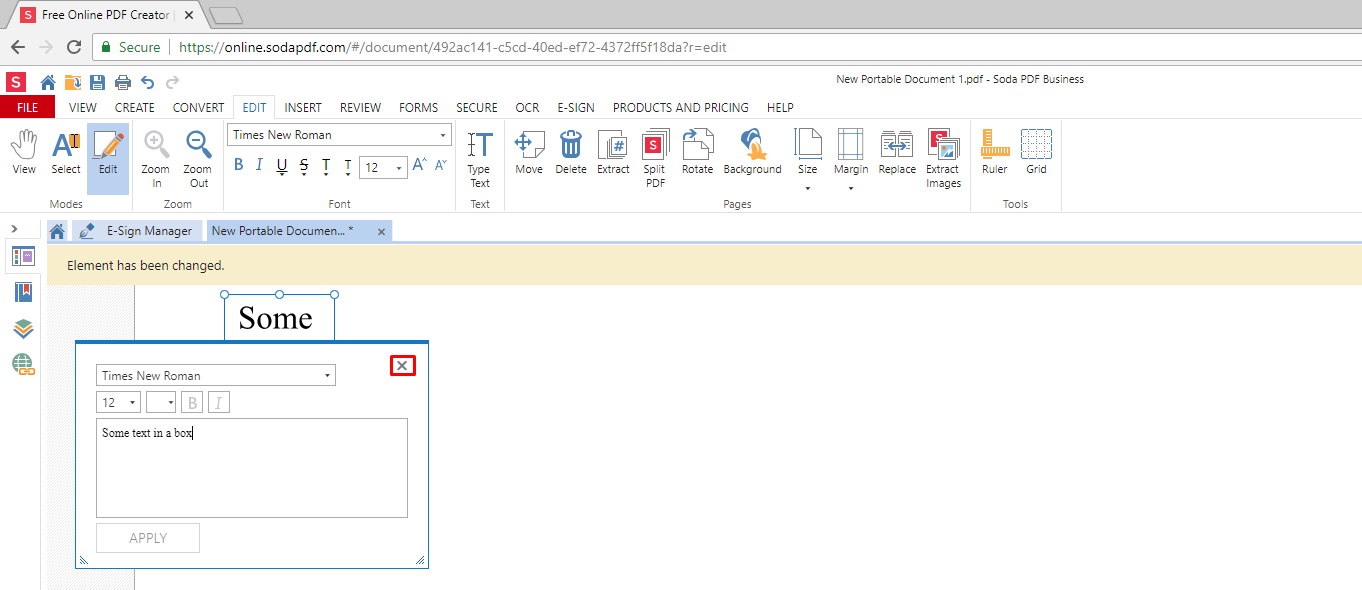
Now you’ll edit the size of your text box to make sure it fits your document.
Moving your text box around in Soda PDF Online is the same process as Soda PDF Desktop.
- Hold down the mouse button over the border (but not the circles).
- Drag your mouse.
- Release the mouse button to confirm the new location.
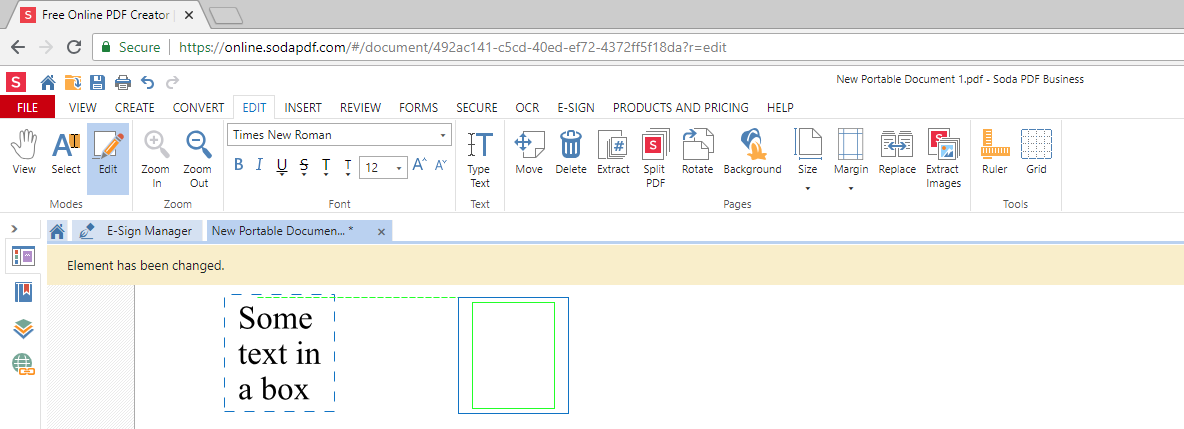
- Hold down the mouse button over any of the circles to resize or rotate your text box.
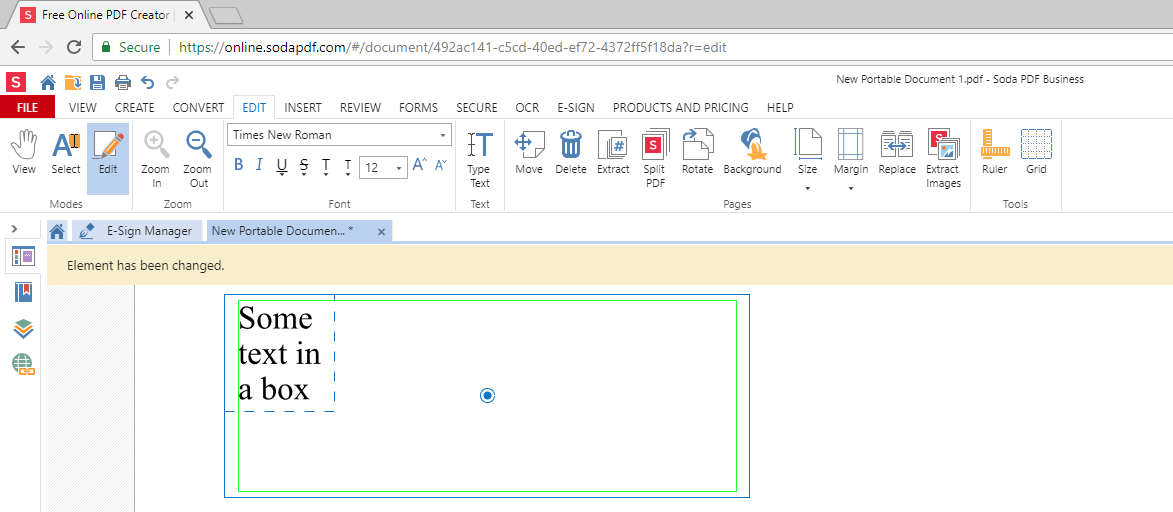
You can delete any text box from your document.
- Right-Click on any text box.
- Choose Remove.
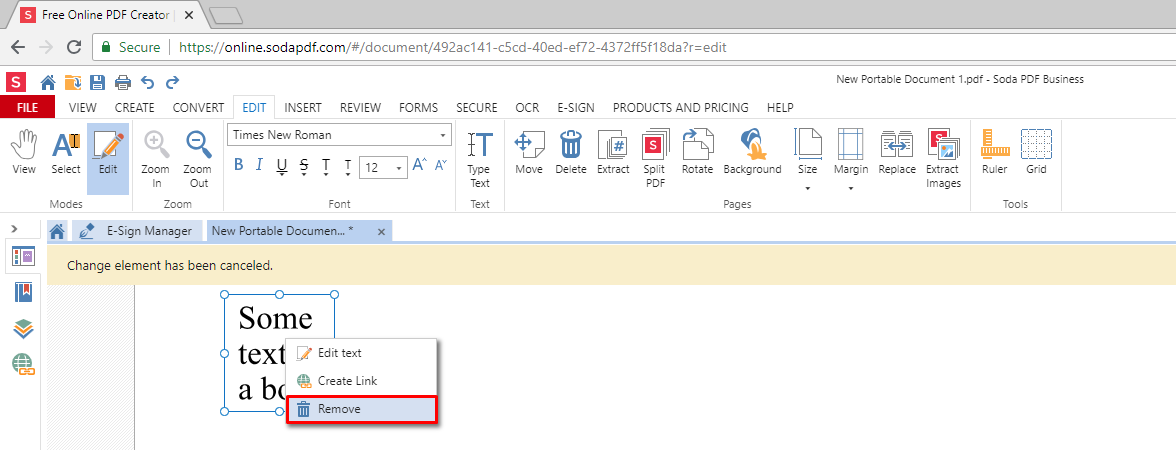
Feel free to try out Soda PDF and edit some text in your documents.

