PDF editor
With our PDF editor online, the only limit is your imagination!
-
From Google Drive
-
From Dropbox
or drop files here

How to edit a PDF online?
Follow these few simple steps to modify your PDF files online, without the complexity of software installation.

-
1 Upload your PDF file to edit
Drag and drop or upload the document from your device or Dropbox into the PDF convert box to start editing.
-
2 Modify your PDF online
When your page opens, move the cursor over the field to be edited to insert text and images. Alternatively, you can sign or rearrange pages, create and fill forms, or merge your document.
-
3 Download your PDF file
Click on Export file to download, send by email, print, or save to Dropbox or OneDrive.
-
Good to know: before downloading your PDF, you can compress or convert it into another format (Word, JPG, PNG, Excel, PPT, SVG).
Why choose Soda PDF to edit PDFs?
User experience is essential, and Soda PDF’s goal is to make your life easier when it comes to editing, converting, merging, signing, or compressing your files. Our tools take charge of each format (Word, JPG, PNG, Excel, PPT, SVG), and offer the true power of software… without installation!
Unlike basic PDF tools that simply add a layer of text, our editor allows for in-depth modifications while offering total flexibility over the content. More than 152,000 users agree: our PDF editor is a powerful, cutting-edge professional solution.
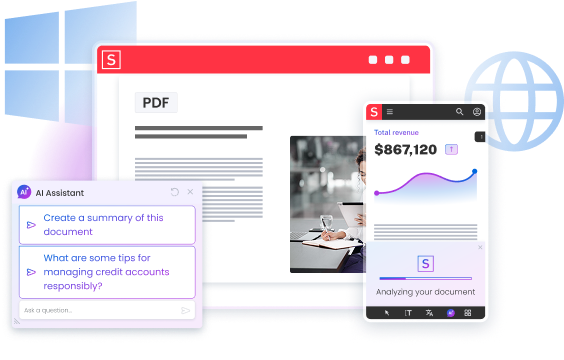
Benefits of our PDF editor
Choosing our PDF editing tool is a no-brainer!
Edit faster than your deadlines
See your changes in real time and export your file instantly in multiple formats. Work efficiently… even when the pressure is on.
Pixel-perfect PDF editing
Be the architect of your document, align page elements with visual guides, rotate image or insert text and images with ease—it’s all designed to save time.
Simplicity that works hard
No digging, no guesswork. Every feature is just a click away, like selecting fields to edit right on the page.
Solid security you can trust
Your files are encrypted and automatically deleted after 24 hours. Even sensitive ones, privacy stays top priority. That’s editing with peace of mind.
Edit PDFs anywhere, on any screen
Our tools get on the road with you. Whether you’re on a computer, tablet, or phone, enjoy all the features.
Freedom and comfort
No more juggling between apps. Everything’s online—sign, protect, merge, or convert from one streamlined interface. Even the trickiest tasks feel simple!
Soda PDF's awards
Soda PDF has gained valuable recognition as a member of the PDF Association and for earning multiple SourceForge badges, most recently including “Leader for Summer 2025” and the famous "Customers Love Us" badge. These achievements highlight our dedication to product quality and strong customer appreciation.




What customers say about us
Frequently asked questions about PDF editing
Want to know more? Editing a PDF file is simple with Soda PDF.
What’s a PDF text editor?
A PDF text editor is a tool that lets you edit the content of a PDF file directly, without having to start over from scratch. You can add, delete, or correct text, change the layout (font, size, colour), extract content without recreating the whole document, insert images, convert files, and even apply one or more signatures. All in a few clicks. And yes, it all happens online, in a single app: Soda PDF!
As soon as you upload your file, the editor opens instantly in your browser (Chrome, Firefox, Safari or Edge… everyone’s invited). The interface, clear and intuitive, gives you an immediate view of the full toolbox. No tech skills required; editing your PDF has never been this easy.
And the best part? Your edits appear in real time. What you see on screen is exactly what you’ll get when it’s time to export.
Can I use your tool without Adobe Acrobat?
Absolutely! Our online PDF editor is a true alternative to Adobe Acrobat—with no need to download or install software, and no expensive subscription required. It’s easier to use, and it works on any device AND covers all your essentials in PDF editing. Plus, many features are available for free. What’s not to love? Check out the full list of tools included.
What are the must-have features of a good PDF editor?
All the features! Just kidding (kind of). A solid PDF editor should offer full content editing, spotless data security, an intuitive interface, a professional-looking final result, and reliable performance. That’s all!
Our solution checks all the boxes. Good news! Trusted by a growing community of users —152,000 is to be exact.
Can I edit a PDF from my phone or tablet?
Yes, our editor is fully optimized for mobile devices, whether you’re working on a phone or tablet. The interface is designed for touchscreens, making it extra smooth to use, and you’ll have access to the same features as on desktop. Even on the go, editing your pages is doable and effortless.
My documents are sometimes confidential. Is online PDF editing secure?
At Soda PDF, your privacy is our top priority. Your files are transferred over a secure encrypted connection (HTTPS), stored temporarily, and automatically deleted after 24 hours. Whether your content is sensitive or not, you can edit in complete serenity.
Can I keep the same font when making edits?
Yes, you can! The editor automatically detects the fonts used in your document to preserve your unique style. If a specific font isn’t available, no stress. The closest match will be suggested, so your layout stays true to the original.
Can I collaborate on a PDF with my team?
Being able to edit a PDF in real time with multiple people? That would be amazing! This feature isn’t available in our editor for now.
However, our tool lets you share your updated PDF directly via Dropbox or OneDrive. Each team member can then download the file, make their edits, and send it back to your shared workplace.
My PDF has interactive form fields. Can I edit them?
For sure! Our PDF editor fully supports the editing and creation of interactive form fields—like text boxes, checkboxes, or drop-down menus. Are you wondering what happens after export? Your forms stay intact… and interactive. Perfect for fillable documents or ones that need a digital signature. Simple, fast, and seriously effective.
What if my PDF has password protection?
If your file is password-protected, our editor will automatically ask you to enter it before making any changes. For security and privacy reasons, we will NEVER bypass the protections set by the file’s author. Data safety is our priority.
How can I modify a form to make it better?
With Soda PDF’s powerful form-editing tools, improving a PDF form is easy and almost enjoyable.
Here’s how you can elevate your form step by step:
1. Add or edit interactive fields
Use the form tool to insert or update text fields, checkboxes, radio buttons, or drop-down menus—perfect for making your form more dynamic and easier to fill out.
2. Reorganize the layout
Want a better order of form fields? With the drag-and-drop interface, rearrange fields, align them visually with guides, and adjust spacing for a clean, professional look.
3. Make it brighter (or simpler)
You can modify fonts, colours, and field styles to match your brand or make things more readable. A touch of clarity goes a long way.
4. Test before you share
Preview the form right in the editor to see exactly how it will behave once it’s live to avoid surprises.
Can I use the free trial at Soda PDF?
Most of our tools can be used at no cost within the limit of 2 files per day OR a document size of 3 Mb maximum, except for the editing, OCR, forms, reader, AI summarizer, translation, and chat with PDF features.
But here’s the good news: you can try these tools without a subscription. For example, you can edit your PDF and see firsthand how well our PDF editor works. However, when it comes to downloading, printing, emailing or saving your file, it’s only possible with a monthly plan or an annual subscription.
Is there a way to edit text in a scanned PDF file?
Absolutely! That’s where OCR or (optical character recognition) comes in. It’s a technology that can ‘’read“ the text embedded in an image, like a scanned document, and convert it into editable content. You can learn more about what is OCR and how to use it.
Does Soda PDF offer any other tools?
Soda PDF is way more than just a PDF editor—it’s an all-in-one online PDF toolbox. Many features are available for free* (with daily usage limits). It’s easier than ever to manage documents! With our online app, you can:
- Convert Word, Excel, PowerPoint (PPT), PNG, SVG or JPG into PDF, and vice versa
- Compress even your largest documents in seconds (hundreds of pages? Easy!)
- Merge multiple PDFs or split pages as you like
- Edit text, images, or layout with our editing tool
All of this is entirely online, no downloads or installations needed. Find our tools in the top menu or down in the footer (yes, that’s what it’s called).
And if I work offline?
No worries! The good news is our PDF tools are also available as a desktop version for Windows. That means you’re covered wherever you work.
*Size and daily usage limitations: file of 3 Mb or less/2 files per day.
