Seiten zu PDF-Dateien hinzufügen
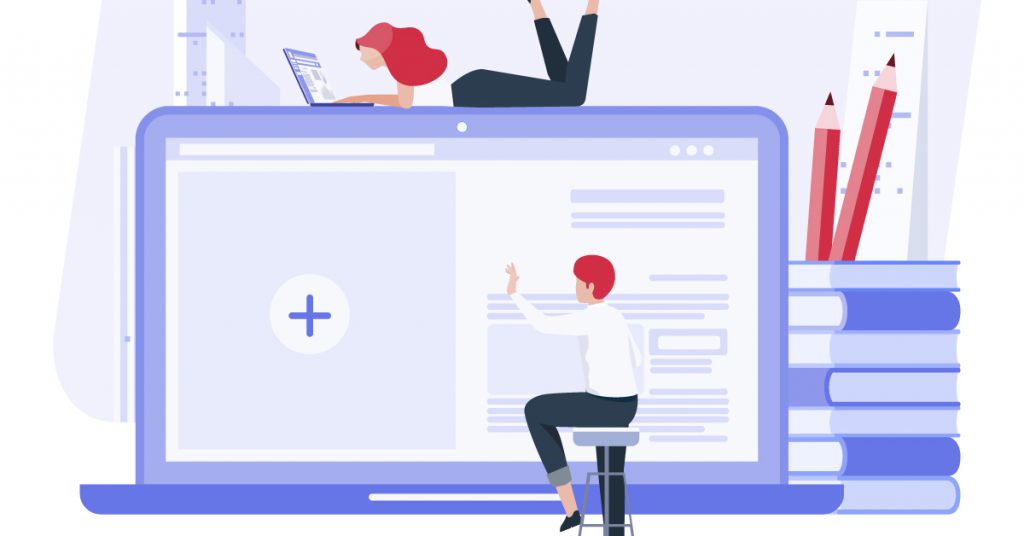
So, you want to add pages to that PDF file. Maybe it’s a document you’ve already created or one that’s recently been sent your way.
But how in the world do you insert pages to an already pre-existing PDF file that just seems reluctant to be modified?
Inserting pages to a PDF file might seem daunting, but like any task in life, if you have the right tools at your disposal, you can get just about anything is done.
Table of Contents
How To Edit PDF Files
So what is a PDF file anyway? Well, PDFs are a unique file type made for transferring and storing shareable information for readers universally as the author intended. Get answers to your PDF questions here.
Basically, in order to edit PDFs, you’ll need a tool or an app for that. Much like you would have difficulty editing a Word document if you didn’t have Word.
Enter Soda PDF, a PDF editing software made to easily modify your PDF files your way.
How To Add Pages To Your PDF With Soda PDF
Here’s a step-by-step process of how you can do just that with Soda PDF software.
Launch Soda PDF
Once you’ve clicked on a FREE download of Soda PDF application (more on that below), install the product onto your desktop.
Then, open your Soda PDF 12 Desktop application.

Make your selection for how you’d like to begin inserting pages. Create a PDF from blank or work with a pre-existing file.
Open & SELECT THE “PAGE” TAB
Once your file has either been created or loaded into the Soda PDF server, move your mouse over to the toolbar on the right-hand side of the application.
This toolbar has several features for you to use, but the one you’ll be most interested in is what’s called the Page module:

The new Page module is part of the all-new Soda PDF 12. It’s the fourth tab within the application and is specifically designed for a simpler yet more efficient way to manage pages within your document.
Once you’ve uploaded a file to Soda PDF 12 Desktop, click on the Page module and you will see a page preview of your entire PDF:

As you can see, the new Page tab within Soda PDF 12 shows all of the pages within your PDF document.
Upload Another File
If you’ve made it this far (which you most definitely did), you’ll be happy to know you’re more than half-way through adding pages to your PDF!
Sure, you can upload another document in just a few clicks, but this is 2020 after all so a drag-and-drop functionality is certainly the way to go.
For example, having the file already on the desktop (or in an open folder) will allow you to drag the document directly into Soda PDF 12.

By dragging and dropping a file directly from your desktop into Soda PDF 12, you will be able to insert the new document not only into your current PDF, but between the pages of your choosing.
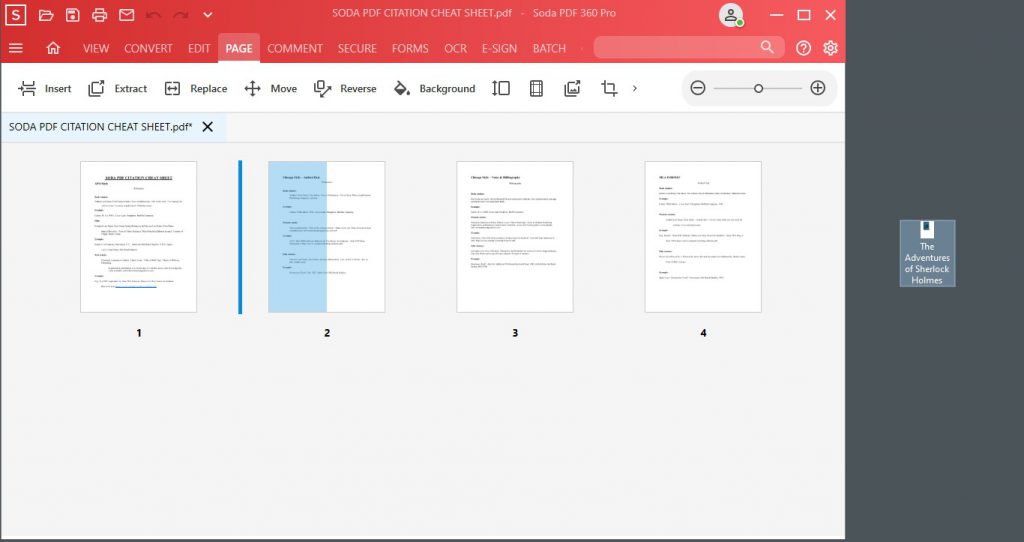
As you can see, simply dropping the file from the desktop into Soda PDF 12, no matter what the format might be, our software will automatically start to convert your newly added file into a PDF. The same process applies to our Soda PDF 12 Online applications as well.
In this example, moving the desktop document into Soda PDF 12 will insert the pages, specifically the entirety of the new document, between pages 1 and 2.
The Soda PDF 12 application will then show the newly added pages, in this case, an entirely new document, within your PDF.

The next step would be to ensure that all the pages are appearing correctly, so be sure to scroll through the newly added file to cover your bases.
Use the PDF tools within the Page module to insert additional pages (or another document) within your PDF, or click extract to create new PDFs from an individual page or a range of multiple pages.
You can even use the Move tool to rearrange the pages within your PDF, or simply drag-and-drop pages to rearrange them manually within this page preview.

Furthermore, our new Page feature allows users to change the background of the pages, or certain pages only, within your PDF. You can also resize your document, adjust margins, extract images or links, and even crop parts of your PDF in seconds with these Page tools.
For example, clicking on four pages within a multiple page document will highlight them in a blue outline. You can then use the toolbar above the page preview and either add more page ranges for either deleting or rotating them within your PDF.
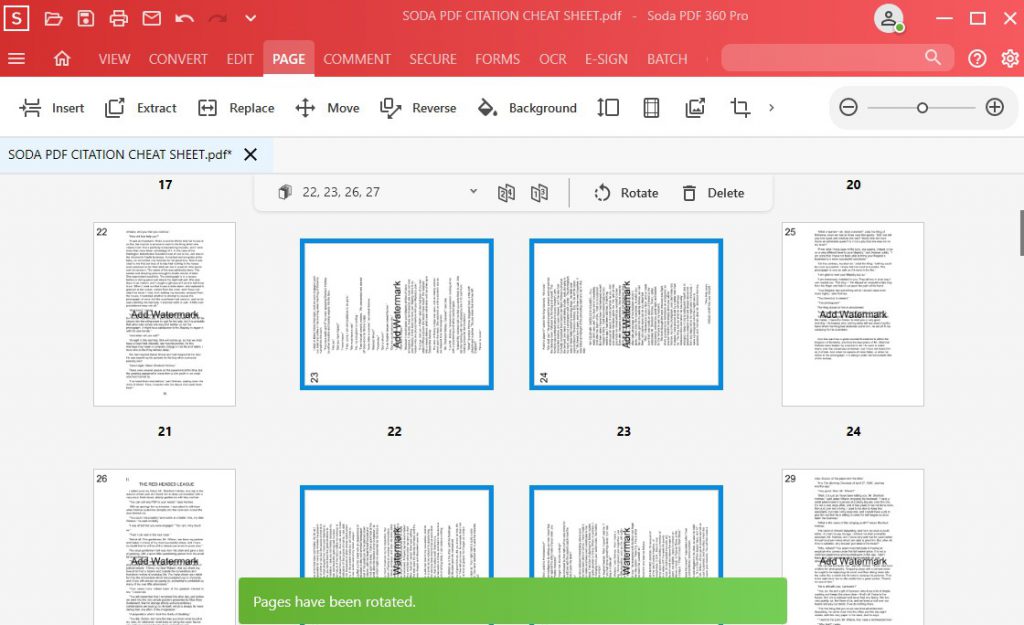
Once you’ve performed one of these actions (delete or rotate), Soda PDF 12 will let you know of the state of these pages with a helpful green ribbon that will display at the bottom of the application.
And there you have it! You’ve not only added pages to your PDF file, you also learned all about the new Soda PDF 12’s Page feature. That was simple, wasn’t it?
Learn More About Adding Pages To Your PDFs
For more information, be sure to check out our How-To video:
We also have a nifty Knowledge Base article if you’re interested in expanding your page addition smarts.
What Other PDF Solutions Can Soda PDF Provide?
Whether you’re looking to edit, create, convert, merge, annotate or split your PDF files, Soda PDF can do it all. Our simple but effective editing tools are built to improve and help you make the most of your documents, no matter how complicated they may seem.
Get a taste for our state-of-the-art features by using one of our online tools, or get a FREE download of our desktop app to unlock the full potential of our PDF software.

