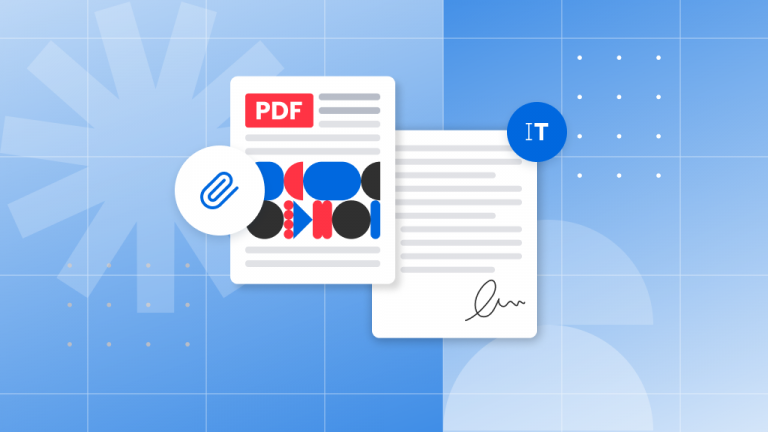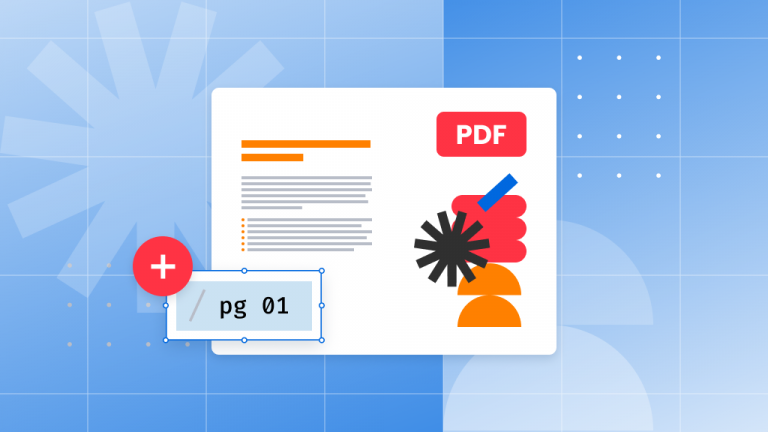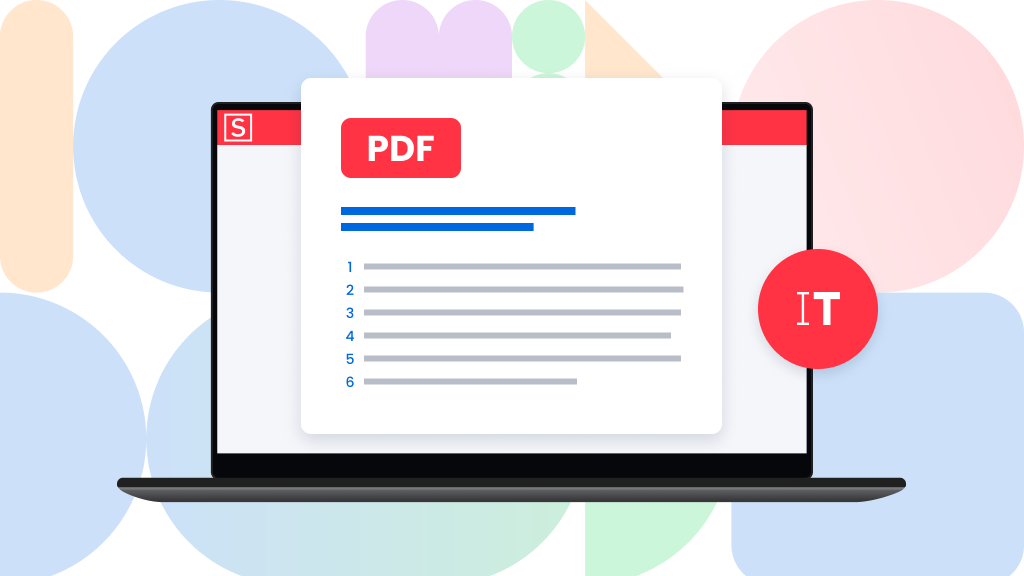
PDFs are incredibly versatile and often hold a ton of important information. Sure, people can use the search feature to find something specific in your document—but only if they already know what they’re looking for. A better option? A table of contents. It makes your PDF easier to navigate and gives readers a quick overview of what’s inside.
Here’s a simple guide on how to create a table of contents in a PDF, which will make your document much more accessible and user-friendly.
A table of contents helps in two ways:
- It gives a clear outline of what your document covers at a glance.
- It makes navigating the document much easier by pointing readers to exactly where each topic starts.
By learning how to create a table of contents, you’ll make your document more professional and a lot easier to read. The best part? It’s easy to do using a PDF editor like Soda PDF or a word processor like Microsoft Word.
How to create an interactive table of contents for your PDF
One way to add an interactive table of contents to your PDF is with Soda PDF’s Bookmark feature. This feature lets users click on a section in the table of contents and jump right to that page.
Keep in mind, though, that this feature doesn’t embed the table of contents into the document itself. It only works when viewed on a device, so if the PDF is printed, the interactivity won’t work. But as long as the PDF is viewed digitally, it’s a great way to help readers navigate.
Creating a standard table of contents for your PDF
If you prefer to have a traditional table of contents right in your document, here’s how to do it:
1. Convert your PDF to Word
To add a table of contents, you’ll need to convert your PDF to a Word document first. This is because most PDF editors, including Soda PDF, don’t have a direct tool for creating tables of contents. But no worries, it’s a quick and easy process.
Steps:
- Open the Convert tab in Soda PDF.
- Select PDF to Word.
- Click Convert to start the process.
Once the conversion is done, your file will automatically open in Word, and now you’re ready to create your table of contents.
2. Insert the table of contents in Word
Now that your document is in Word, adding the table of contents is straightforward.
Steps:
- Go to the spot in your document where you want the table of contents.
- Open the References tab.
- Click on Table of Contents and select an automatic table.
Next, you’ll mark the headings in your document to make sure they show up in the table of contents.
Steps:
- Go to the Home tab.
- Highlight the first heading in your document.
- Select Heading 1. (If you want to change how it looks, you can right-click on Heading 1 and choose Modify.)
For any subheadings, use Heading 2 or Heading 3. These create a hierarchy in your table of contents. Heading 1 is for main topics, and Heading 2 and Heading 3 are for subtopics that fall under the main ones.
If your table of contents doesn’t update as you add more headings, here’s what to do:
- Click on the table of contents.
- Select Update Table and then Update Entire Table.
- Click OK.
Your table of contents will now reflect all the headings and subheadings in your document.
3. Convert your document back to PDF
Once you’re happy with your table of contents, it’s time to convert the Word document back into a PDF. You can easily do this from within Word using Soda PDF’s virtual printer.
Steps:
- Go to File, then Print.
- Choose Soda PDF as your printer, and click Print.
- Give your file a name, choose where to save it, and click Save.
And just like that, you’ve got a brand-new PDF with a built-in table of contents, ready to share or edit further.
With a well-organized table of contents, your PDF becomes a breeze to navigate, making it easier for readers to find what they’re looking for. Give it a try with Soda PDF and see how it simplifies your document management!