E-Sign: How to collect electronic signatures using PDF

Knowing how to use E-Sign and collect electronic signatures when working with PDFs will revolutionize your workflow. E-sign technology takes regular PDF files and turns them into legally binding documents ready to be signed. They will be bundled up into a document package and emailed to each person required to sign.
Regardless of the field you work in, getting anything signed can be a nightmare. Internal documents require you to chase down the appropriate individuals, creating mountains of legwork and follow-ups. When you consider the challenge presented in the modern world of paperless environments, getting the ink to the page can take days.
Once signed, the other party now needs access to a scanner or a fax just to get the file back to you. We all know lost time really translates into lost money and opportunities. With an electronic signature solution, anyone who needs to sign can simply open an email and sign the document from any device, at any time.
Most contracts and important documents will end up as a PDF considering all the amazing document security features available. Therefore, it only makes sense to have an e-sign solution built right into your PDF application.
Using a program like Soda PDF, you can go from a blank document to a signed contract without even needing to open another program.
Configuring your Signers
Signers are the people who will receive your document package after you send it. You will need to add these signers to the application.
- Open the E-Sign Module.
- Click on Manage Signers.

- Click on Add Signer.

- Enter the signer information.
- Click on ADD.

Once you have added your signers, you are ready to proceed.
There are a few things you can do to customize your E-Sign document packages to cover any situation you may have. Soda PDF houses all functionality in a single module.
- Click on Advanced Send.

The E-Sign wizard will open.
Step 1: Choose your Documents
If you have any documents open, the active document will be added to your document package. You can remove this from the list or add more to your package.
- Click on Add Document.

The window that opens is your file manager. First add files to the list.
- Click on Add Files.
- Browse through your computer and choose your files.

Your files will appear in the bottom part of the window. The order in which they appear is the order in which your signers will receive them. Make sure they are in the correct order while in this window.
- Select a file.
- Use the up and down arrows to change its position.
- Click on Save when you are ready to proceed.

Your files will appear in the E-Sign section.
- Click on a file in the list to expand it.
- You can update the name of the file.
- You can add a description to the file.
- If the file needs approval, but not a binding signature, check the box next to This document is only meant to be accepted and not signed.
- Click on Step 2 to proceed.

Step 2: Add Signers to Documents
Each file in your document package will be open in Soda PDF with the E-Sign logo.
- Click on the file tab to cycle through them.
- The active files name will appear at the top of the Soda PDF window.

You will need to add signature fields to each document that requires signing. Each signer will need their own field.
- Click on the dropdown under Select Signer to pick from the list you configured earlier.
- You can click the button with the plus sign if you need to create a new signer.

You will now need to change to choose a signature field. There are four options available:
Signature – When the signer clicks the field, their information will be embeded from the signer details in Soda PDF.
Initials – The signer will click the field and their initials will appear based on their signer details.
Capture Signature – The signer will draw their signature with the mouse curser.
Mobile Signature – The signer will sign using their finger on a touchscreen.
- Click on the dropdown menu under Add Signature Field to choose the one you want to use.

- Click on Add.
- As you move your mouse cursor on the document, you will see the outline of the field appear.
- Hold down your left mouse button and drag the cursor.
- As you move the cursor, the size of the signature field will adjust.
- Release the mouse button to place it.
- While in Edit Mode, you can click to move it or resize it at any time.

When you add multiple signers, each will receive their own unique color.

While a signature field is active (click on it while in Edit Mode) you can add an additional field capturing more information.
- Click on the dropdown under Add Form Field.
- Choose from the available list of options.
- Click on Add.
- Place the field as you did with the signature field.

You can customize signer specific settings. You can request additional attachments, change the security authentication or add customized messages to each person.
- Click on the options next to the signers at the bottom.

When you set a file to be accepted, but not signed, you will need to add Acceptors to the document. An acceptor is like a signer, but no signature will be applied. The user will instead “approve” the document they receive.
- Click on the dropdown under Choose Acceptor to pick from your signer list.
- Click the button with the plus next to the dropdown.
Your acceptors will appear in the List of Acceptors.

Once you have added signers and acceptors to each document, you are ready to finalize.
- Click on Step 3.

Step 3: Finalizing and sending your document package
Now it’s time to put the finishing touches on your document package.
- Set the Package Name. This will be helpful for tracking what you have sent out.
- You can add a description as well.

You can add an expiration date to your document package. If each signature is not applied before that date, the entire package will expire and it will need to be sent out again.
- Click on the calendar icon to set a date.
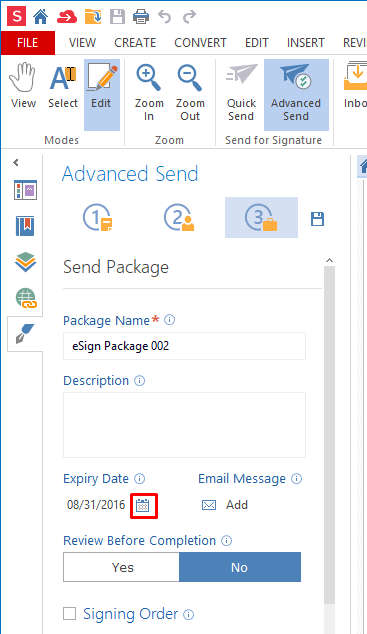
- Click on the specific date you want to use.

You can also set the signing order for your document package. When this is active, each person will receive the email notifying them they need to sign, only after the previous signer has signed.
If you do not have it active, everyone will receive the email at once and can sign at any time.
- Check the box next to Signing Order to activate this feature.
- Click on a name and use the arrow keys to rearrange the order.

Now that everything is ready, it’s time to send off your document package.
- Click on Send Package.

A window will pop up summarizing your document package. You can go back to make any changes or you can confirm and send it to collect electronic signatures.
- Click on Send.

If any files need to be saved, you will be asked to save them now. Your package will then send.
You will see this window appear confirming everything has been sent.
- Click on Close.
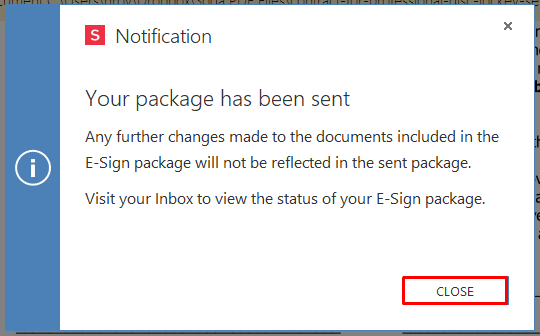
That’s it! You can now collect electronic signatures quickly and securely.
Don’t have Soda PDF yet? Try it for free!

