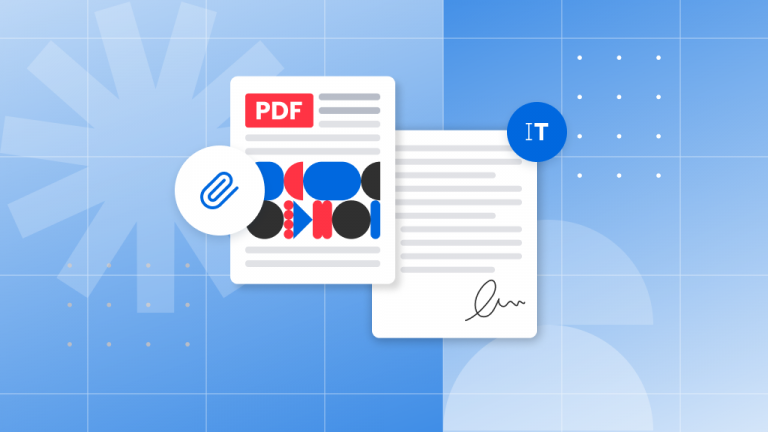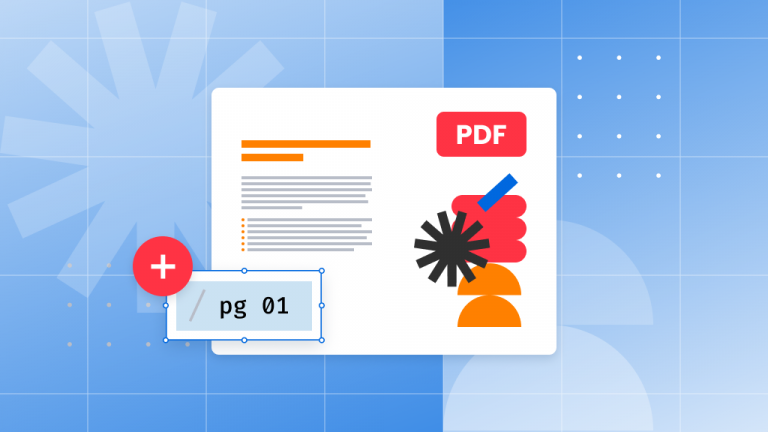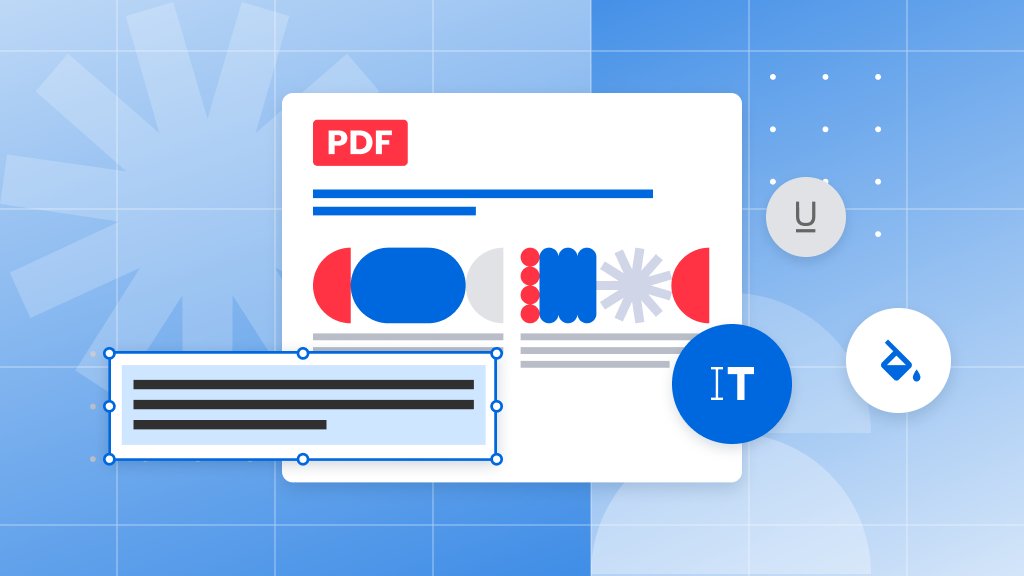
Formatting text in a PDF can sometimes feel like a puzzle, especially with PDFs being so visual and detail-oriented. At Soda PDF, we’re excited to offer a range of options to help you get every page just right. In this article, we’ll walk you through the various text formatting options available and show you just how quick and easy it is to make your document look perfect.
Text font
Soda PDF supports any font installed on your system. To choose a font:
- Go to the Edit Tab and select the Font Dropdown.
- Pick the font you want to use.
You can switch between System Fonts (those installed on your device) and Document Fonts (embedded in the PDF). If a font used in the document isn’t available on your system, Soda PDF will find a similar one for you.
Standard text formatting
Let’s start with the basics of text formatting. These changes affect the text directly:
- Bold/Italics: Easily make your text bold or italicized. If these options are grayed out, the font you’re using might not support them. Check if a bold or italic version is available.
- Click the “B” for bold.
- Click the “I” for italics.
- Font Size: Adjust the size of your text by:
- Clicking the font size dropdown and selecting a new size.
- Using the up or down arrows to adjust the size.
- Font Color: Change the color of your text by:
- Clicking the color selector.
- Choosing your new color. For more customization, explore custom color options.
Advanced text formatting
For more detailed adjustments, you can:
- Superscript/Subscript: Perfect for exponents or chemical equations. Choose the option you need.
- Horizontal Scaling: Resize your text proportionately while maintaining formatting. Use the dropdown to adjust scaling.
- Character Spacing: Control the space between letters. Enter a number or use the dropdown to update spacing.
Text annotations (underline, highlight & strikethrough)
Annotations add a layer over your text without altering the text itself. To use these features:
- Choose your annotation type (Underline, Highlight, or Strikethrough).
- Select your color. For custom colors, click here for more details.
Annotations can be commented on and are removable if needed:
- Right-click on the annotation.
- Click “Remove.”
Paragraph formatting options
Format paragraphs by using the Enter key to create new ones. Here’s how to tweak paragraph settings:
- Text Justification: Align your text as needed by selecting the justification option.
- Line Spacing: Adjust the space between lines within a paragraph. Choose from the dropdown options.
- First Line Indent: Control the size of the indent at the start of a new paragraph. Select from the dropdown options.
- Space Between Paragraphs: Set the distance between paragraphs in your text box using the dropdown menu.
- Bullet Points/Numbered Lists: Create lists by:
- Making each list item its own paragraph.
- Selecting the bullet points or numbered list option from the dropdown.
Format painter
The Format Painter lets you copy text formatting easily:
- Select the text with the desired formatting.
- Click on the Format Painter.
- Highlight the text you want to apply the formatting to.
- Release the mouse button to apply the formatting.
Feel free to download Soda PDF and explore these formatting features to perfect your own documents!