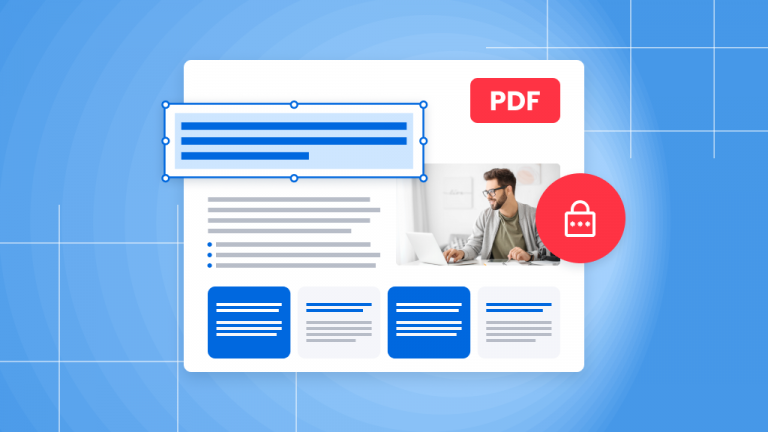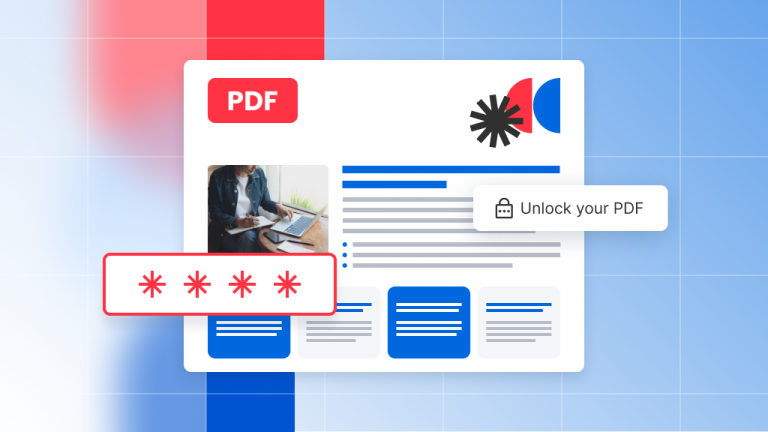Pinterest is a treasure trove of inspiration, whether you’re hunting for the perfect recipe, stylish fashion ideas, or creative design concepts. With millions of pins available, it’s no wonder Pinterest is a favorite for gathering ideas. However, what if you find yourself without internet access or want to annotate and personalize your inspiration board like you would a physical one? Converting Pinterest pins to PDF is the perfect solution for these scenarios.
While Pinterest allows you to curate boards with your favorite pins, it’s not quite the same as a physical inspiration board. Accessing Pinterest requires an internet connection, and you can’t add comments or make connections between pins as easily as you could on a real board. Essentially, your Pinterest board ends up being a collection of images.
Fortunately, converting your Pinterest pins to PDF brings a whole new level of functionality. It allows you to share, edit, and organize your pins just like any other PDF document. You can integrate them into existing documents or even create your own custom PDF Pinterest board. Let’s explore how you can transform your Pinterest pins into interactive and accessible PDFs.
Method 1: using Soda PDF virtual printer
- Select Your Pin: Start by choosing a Pinterest pin you’d like to convert. Whether it’s a stunning recipe or an inspiring quote, open the pin you want to save.
- Print to PDF: With your pin open, press
Ctrl + Alt + Pto open the print menu. Select the Soda PDF Virtual Printer from the list of printers. This virtual printer will turn your pin into a PDF document without using any paper. - Save the PDF: Click “Print,” and a dialog box will appear prompting you to save the file. Make sure the file type is set to PDF, choose your save location, and click “Save.”
- Edit and Extract: Once saved, the pin will open in Soda PDF. You can edit the PDF as needed. If you want to use the image separately, select it, right-click, and choose “Extract Image.”
- Final Touches: The extracted image will open in a new tab, separated from its white background. This makes it easier to use in other documents or to create your own PDF Pinterest board.
Method 2: using Soda PDF Online JPG to PDF converter
- Save the Pin as JPG: Open your chosen Pinterest pin, right-click on the image, and select “Save Image As…” Save the image to your computer in JPEG format.
- Convert to PDF: Visit Soda PDF’s free online JPG to PDF converter. Upload your saved JPG file or drag-and-drop it into the converter.
- Download Your PDF: The tool will automatically convert your file into a PDF. You can then download it to your computer or opt to have a link sent to your email.
- Enjoy Your PDF: Your Pinterest pin is now saved as a PDF, ready for you to use as you see fit!
Create your own PDF Pinterest board
With your Pinterest pins converted to PDF, you can get creative! Compile a collage of your favorite images, add annotations, text, and links. If you need a hand with design, Canva offers customizable mood board templates that can be tailored to your needs and converted into PDF format.
Now that you know how to convert Pinterest pins to PDF, you’re all set to create your personalized, interactive inspiration boards. Download Soda PDF to access these great tools and make your Pinterest experience even better!