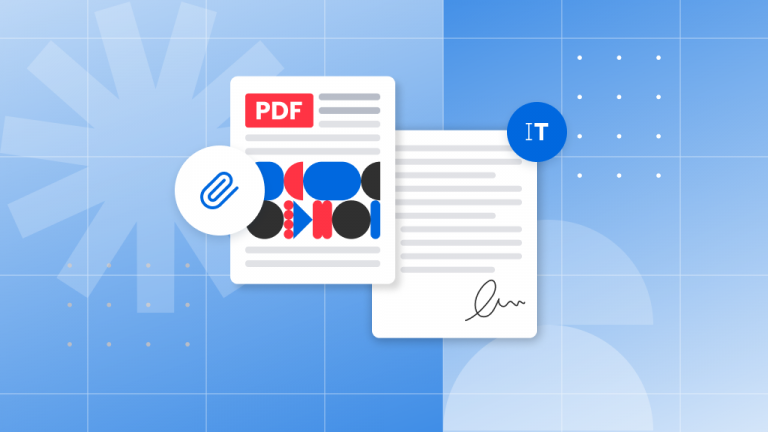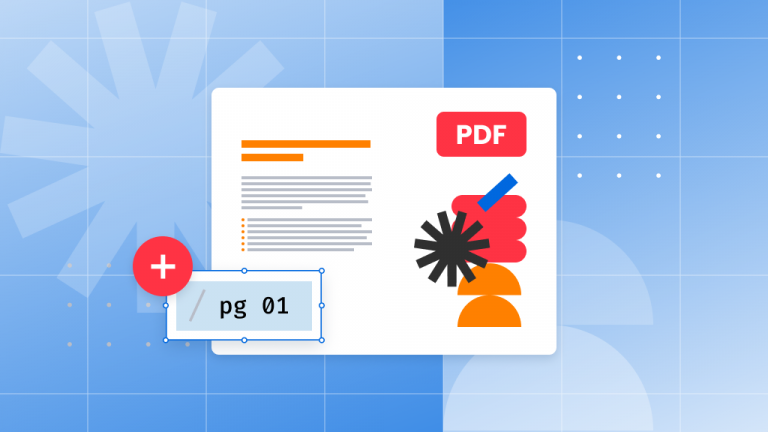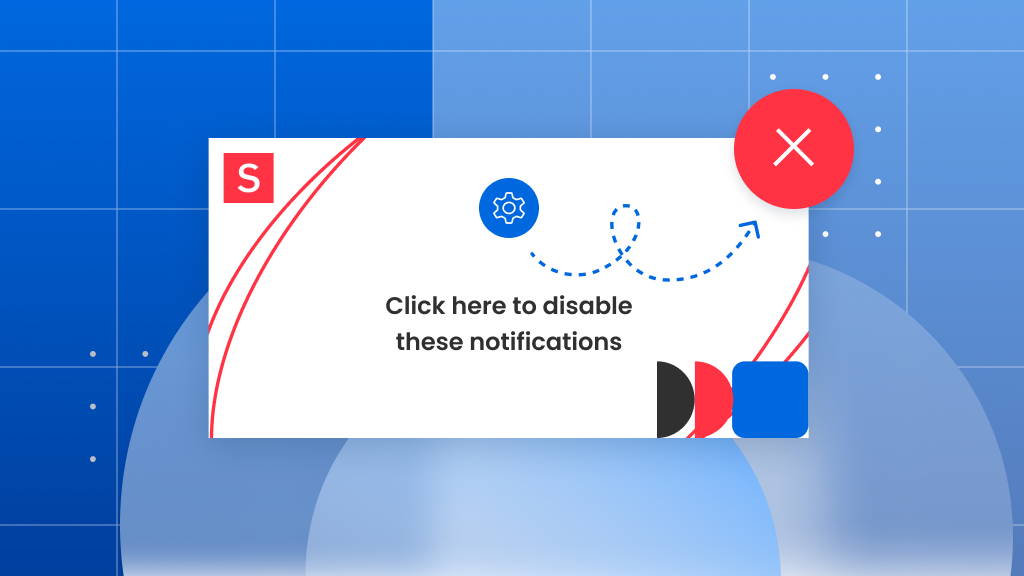
You may see popups in your web browser or when you log in to your computer. There are also notifications that are built onto our website. You may also see alerts that a new Soda PDF version is available. In this article, we’ll explain how to disable popups and remove notifications.
If you’d like to unsubscribe from our email offers, please click here.
Disable popups in the bottom right corner of my computer
You can disable the notifications that appear in the bottom-right corner of the screen within Soda PDF.
Disabling the system in-app
Step 1 – Open Options in Soda PDF
- Click on the Options logo.
- Select Notifications.
- Toggle the switch next to Desktop Notifications.
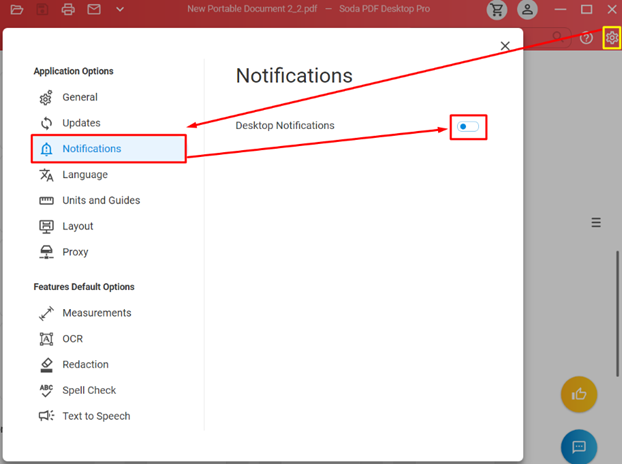
Please note, that this will only disable popups through Windows. You may also see website browser notifications, click here to learn how to disable them.
If you still see popups, check the next section for troubleshooting tips.
Troubleshooting – The Popups still appear
The pop-up system is managed by a Windows service that occasionally needs to be manually turned off.
Here’s how you can disable the system:
Step 1 – Open Task Manager
- Type Command Prompt into the Search Bar next to the Start Menu.
- Right-click on the Command Prompt option and choose Run as administrator.
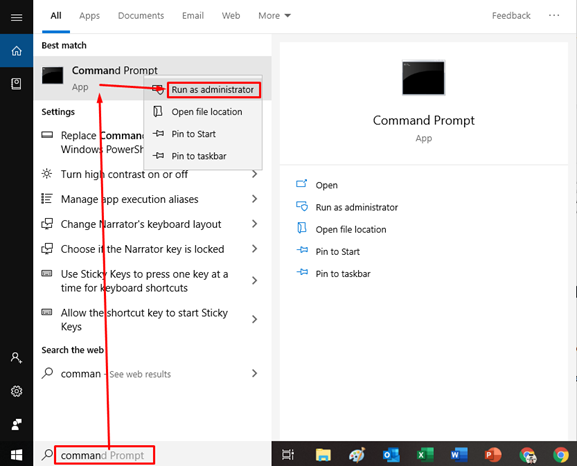
Please note that you will get an error unless you run as administrator.
Step 2 – Stop the Windows system service that affects popups
First, we’ll need to stop the service. Disabling this service will not impact anything else on your system.
- Copy the command below, including quotation marks, into the Command Prompt window:
- sc stop “Soda PDF Desktop 14 Update Service“
- Press Enter (↲) to confirm the command.
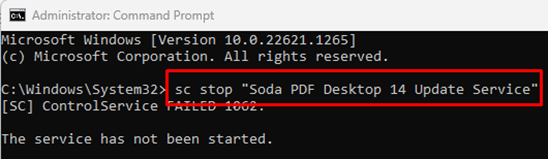
Step 3 – Delete the Windows service system that affects popups
Now you will remove the system that shows the popups.
- Copy the command below, including quotation marks, into the Command Prompt window:
- sc delete “Soda PDF Desktop 14 Update Service“
- Press Enter (↲) to confirm the command.
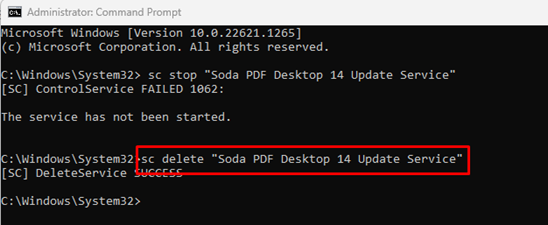
You will see DeleteService SUCCESS appear.
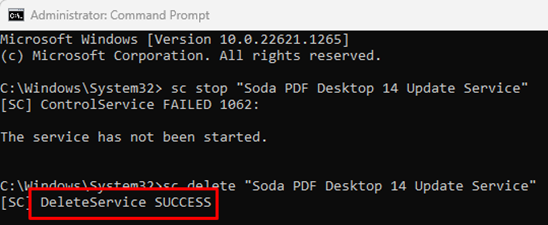
Disable the browser notifications and reset the homepage
In this section, you’ll learn how to remove the browser notification popups. You’ll also find steps on how you can remove the Soda PDF Chrome extension and reset your homepage.
Why you are seeing these notifications
The first time you came to Soda PDF homepage you would have seen a popup requesting permission to show you notifications.
If you are seeing them, you clicked Allow.
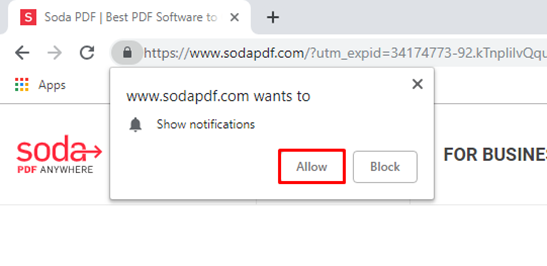
This is a notification tool provided by your web browser. You can easily block these notifications through your browser settings.
A similar popup appeared asking for consent to install the extension that changed your homepage. You would have then been directed to the official browser store to install the extension.
You can remove it from the browser entirely.
How to remove browser notifications in Google Chrome
Step 1 – Open Settings
- Click on the menu option.
- Choose Settings.
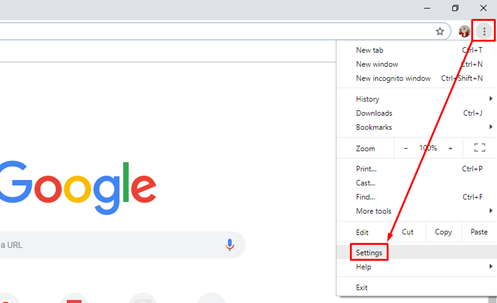
Step 2 – Locate Site Settings and open Notifications
- Search for Site Settings.
- Click the arrow next to Notifications to open that section.
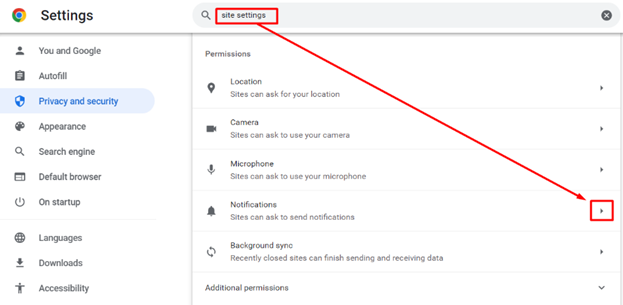
Step 3 – Block our sites
You will find our sites in the Allowed to send notifications section. You may see either https://www.sodapdf.com:443 or https://www.pdfmerge.com:443.
- Click on the 3 vertical dots next to each website.
- Choose Block.
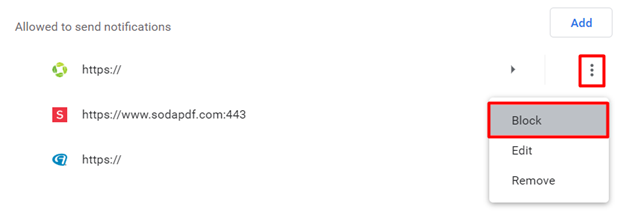
You will see the site appear in the Not allowed to send notifications section.
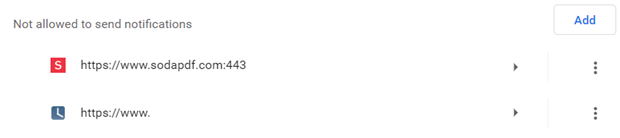
How to remove the Soda PDF Chrome extension from Google Chrome
Since this is an official app in the Chrome store, there is no other way for this to have been added to your system. Using Google Chrome, you can remove the app.
- Right-click on the Soda PDF icon.
- Choose Remove from Chrome.
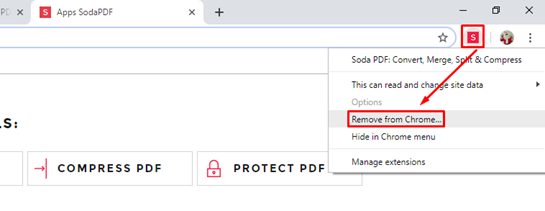
- Click Remove.
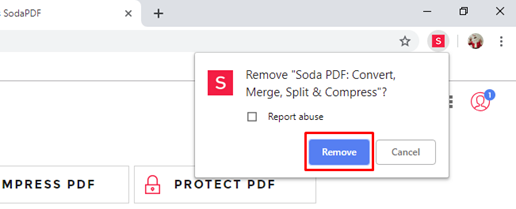
The extension will be removed from your browser.
How to remove browser notifications in Mozilla Firefox
Step 1 – Open Options
- Click on the menu icon.
- Choose Settings.
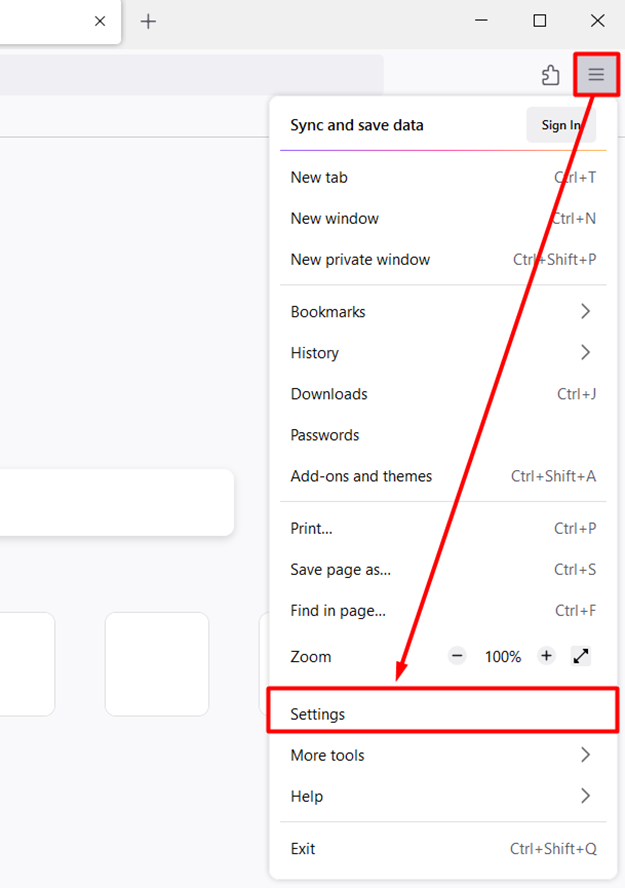
Step 2 – Locate the Notifications option and open Settings
- Search for Notifications.
- Click Settings.
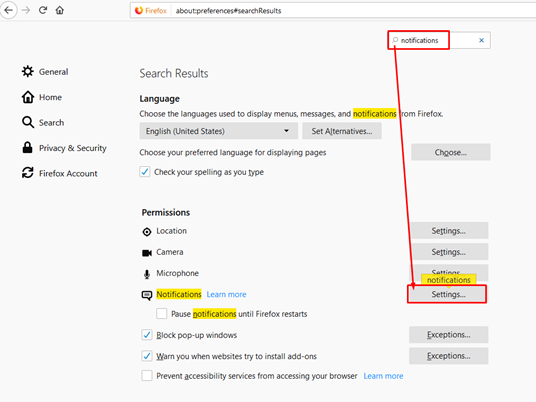
Step 3 – Block our sites
You will find our sites in the window that opens. You may see either https://www.sodapdf.com:443 or https://www.pdfmerge.com:443.
- Click on the drop-down menu that says Allow.
- Choose Block.
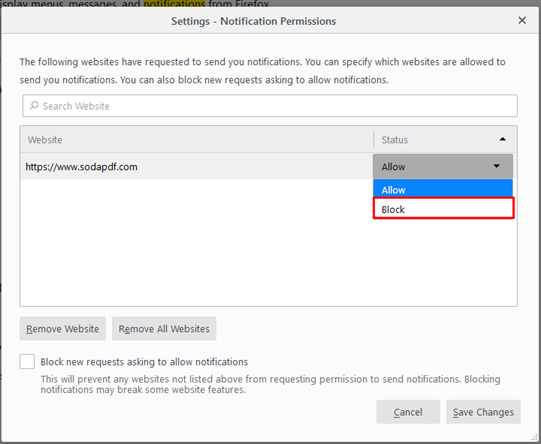
Step 4 – Confirm changes
- Click Save Changes.
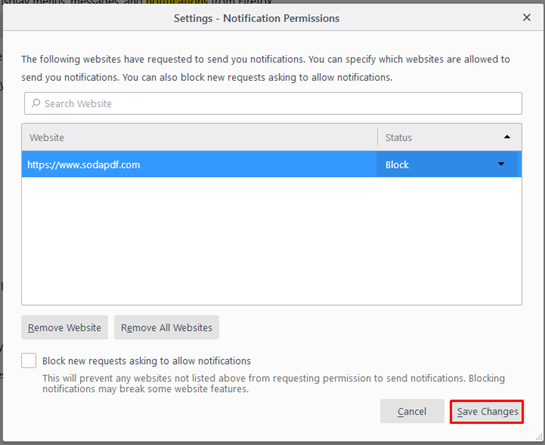
How to remove the Soda PDF extension from Mozilla Firefox
You can remove the Soda PDF extension from Mozilla Firefox in a few clicks.
- Right-click on the Soda PDF extension.
- Choose Remove Extension.
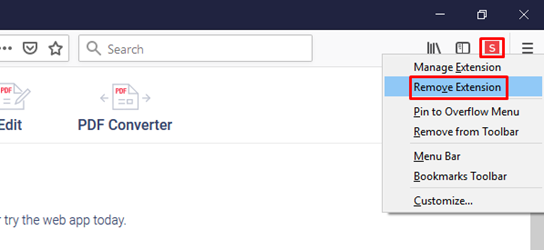
You’ll see a popup confirming you want to remove the extension, once you agree, it will be gone.
Notifications built into our website
While browsing our websites you may come across a few popups like this:

We occasionally use our website to ask questions or present special offers. An X in the corner means you can close this notification.

Others like our support option will always be present:
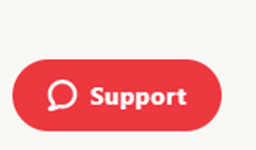
If you do not see an X and the option is only visible while you are on our website, there is no way to disable that notification.