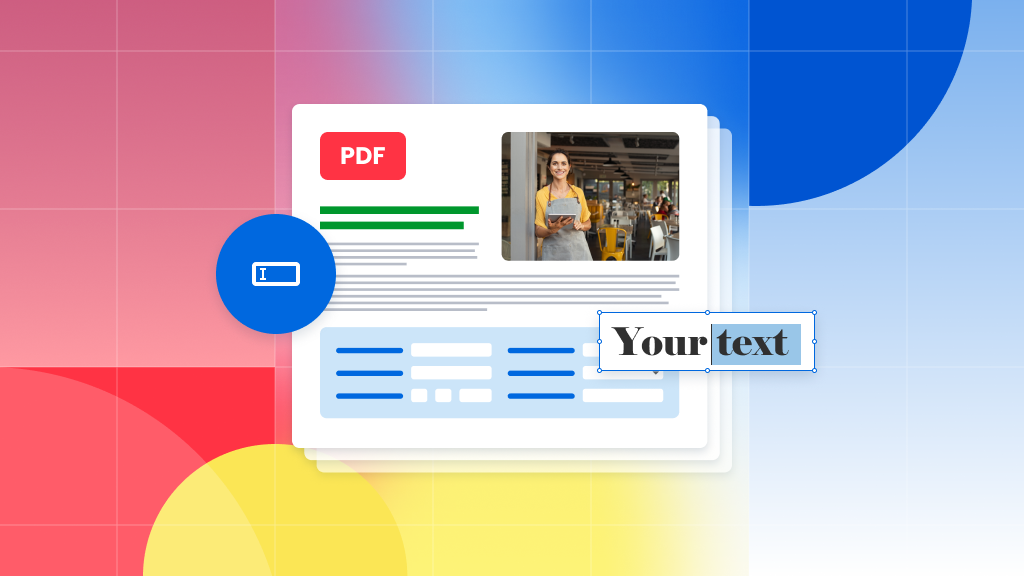
Looking to transform your PDF into a fillable form? Not sure where to begin with creating those form fields? You’re in the right place! PDF documents are ideal for creating forms, offering flexibility that Word or Excel often can’t match. Whether you’re building a form from scratch or updating an existing document, making your PDF fillable can simplify data collection and make sharing easier than ever. Ready to dive in? Let’s explore how to make your PDF fillable with form fields.
What are form fields?
Form fields are the interactive elements within a document that allow users to enter or select information. Think of any form you’ve filled out – fields for your name, age, or a checkbox for yes/no answers. These are all form fields, designed to collect and store specific information. From open-ended questions to multiple-choice options, form fields make data collection more organized and efficient.
Why PDF is the best format for forms
So, why is PDF the go-to format for forms? The answer lies in its versatility. PDFs (Portable Document Format) are designed to maintain the structure and layout of a document across different devices and operating systems. No matter where your form is opened, it will look exactly the same. Plus, PDFs can be easily shared, filled out, and sent back without needing to be printed, scanned, or altered. This makes them perfect for creating professional, reliable forms.
Creating fillable PDF forms
Now that we know why PDFs are the best format for forms, let’s look at how to create them. You have a couple of options. You can either start from scratch or convert an existing document, like a Word or Excel file, into a PDF. Whichever method you choose, tools like Soda PDF make the process easy.
Creating a fillable PDF from scratch
To begin, open Soda PDF and start a new PDF file by selecting “Create PDF from Blank.” Then, head to the Forms tab, where you’ll find a variety of form field options to suit your needs.
Here are the different types of form fields you can create:
- Highlight Form Fields – This option helps you see which areas of your document are fillable.
- Text Field – Add text boxes for users to fill in with their information.
- Check Box – Create checkboxes for selecting yes/no or other multiple-choice answers.
- Radio Button – Similar to checkboxes but for single-choice selections.
- List Box – Create a list that users can choose from.
- Combo Box – Add a drop-down menu with various options.
- Digital Signature – Include a space for users to add their electronic signature.
- Push Button – Add buttons for actions like submitting, saving, printing, or emailing the form.
A closer look at form fields
Let’s go over the most common types of form fields and how they work:
- Text Field: Simply click and place text fields wherever you need users to enter information.
- Check Box: Align your checkboxes next to text fields to create clear, easy-to-understand options.
- Radio Button: Use these for questions that require only one answer from multiple choices.
- Combo Box and List Box: Offer drop-down menus and lists for users to select from predefined options.
- Digital Signature: Need a signature on your form? This field lets users easily add an electronic signature.
- Push Buttons: Use these to create “Submit,” “Save,” “Print,” or “Email” buttons on your form.
Each of these form fields can be customized to fit your specific needs, ensuring your form is as user-friendly as possible.
Customizing your form fields
After adding form fields, you can fine-tune their appearance and behavior. Use Soda PDF’s Properties tab to modify the look and feel of your fields. For example, you can adjust colors, change fonts, or specify the types of data that can be entered. And if you need to export the data collected from your form, Soda PDF has tools to help with that as well.
Working with existing templates
If you’re not starting from scratch, don’t worry! You can easily edit existing documents and turn them into fillable forms. Soda PDF makes it simple to import files from other formats and add the interactive form fields you need.
What else can Soda PDF do?
By now, you’ve seen how Soda PDF can help you create fillable PDF forms, but that’s just the beginning. Whether you’re looking to create, edit, convert, or merge PDFs, Soda PDF has a range of tools to help you manage your documents with ease. You can download the desktop version or try the online tools right in your browser.
With Soda PDF, creating fillable forms and managing your documents has never been easier. Give it a try today and discover how Soda PDF can simplify your document needs!



