Watermark PDF
Add a watermark to a PDF file online in seconds.
-
From Google Drive
-
From Dropbox
or drop files here
How to add watermark on PDF
1 Choose your PDF file
Upload a PDF from your computer or from a cloud storage service (Google Drive or Dropbox), or drag-and-drop your PDF file in the box to upload.
2 Format your watermarks
Add watermark in PDF: insert text or add image and select which pages include the watermark. Then, choose the properties of adding watermark on PDF, such as changing the font from Times New Roman, the font size itself, as well as the rotation, opacity, and position. You can also select which pages your watermark will appear on.
3 View and download
To access your document, download it to your computer or save it to an online file storage account. You can then view it in your browser.
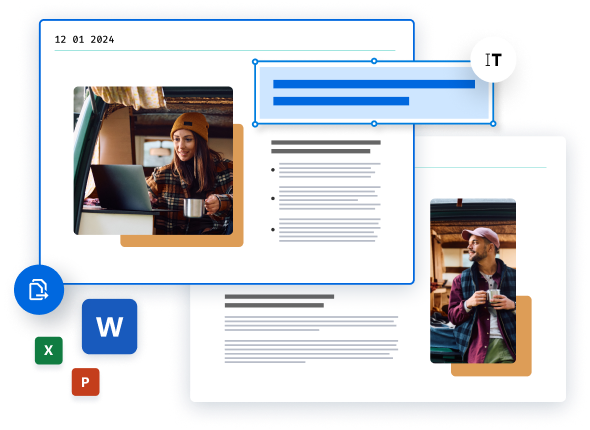
Did you know?
PDF watermarks aren’t permanent or limited to text
Remove, add watermark, or position the new element to files with ease. You can add an image such as a company or product logo instead of text. Position your image and much more in your PDF using our tools via Soda PDF Desktop or Soda PDF Online. Use the “subset” option under Range to apply only to odd or even pages in your document. Files converted to PDF format using other tools or other software, such as a Word processor, might make the elements unremovable from the file.
Learn more about our online PDF tool
Customize layers in your PDF document
Select the “Above Page” or “Behind Page” option to specify where the text or image “layer” will be positioned in relation to the rest of the content in your document. If you place your watermark above, and in full opacity, it will cover text or images behind it. When placed behind, other elements will be positioned on top of the watermark.
Modify any PDF to your needs
Soda PDF is a fully-featured PDF software. What does that mean? Simply put, our software solution allows any user to easily modify the structure, layout, or content of any document they open with Soda PDF. Edit text or pages within any document using our easy-to-use PDF tools or convert file formats in seconds using our fast PDF converter tool.
Discover our other online solutions
Are you looking to merge, convert, split, secure, create, compress, or even edit PDFs but don't know where to start? If you enjoyed using our online watermark tool, then you'll want to try the rest of our powerful, online PDF tools. Try our other online document solutions directly within your web browser, or download our Desktop application today!
*Size and daily usage limitations may apply. Avanquest 2025, all rights reserved.