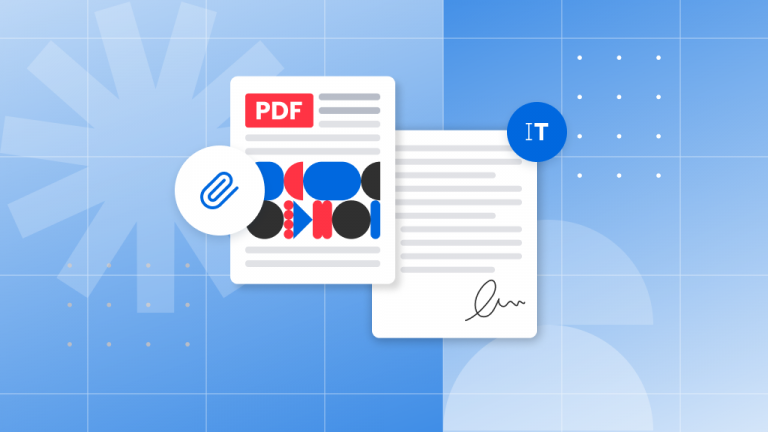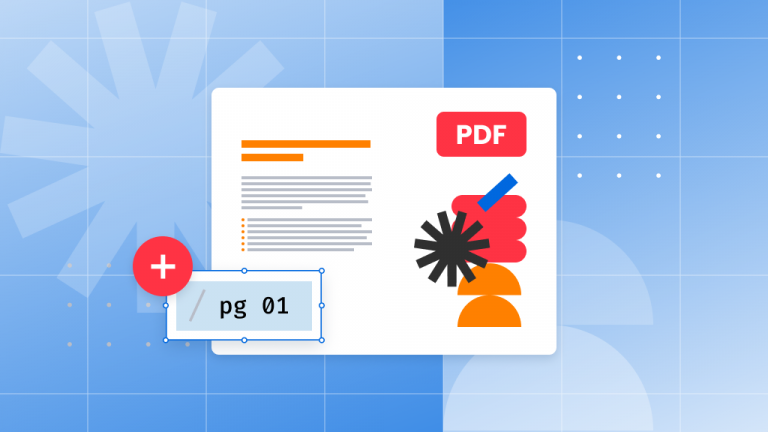Stamps can be created from a word or image. Usually, it will be something that will effectively communicate your intentions. Since stamps are part of the annotation layer of a PDF, they can be easily hidden to avoid unnecessary clutter while you’re reviewing the file.
A strong PDF editor will come equipped with stamps ready for you to use. An app like Soda PDF will also give you the ability to create your own stamps. It will also let you attach personalized comments to your stamps.
How to add stamps to PDF documents – Default options
There are default stamps available for you to use.
- Open the Comment tab.
- Click Stamp.
- Choose one from the list.

You will see your mouse icon change.
- Left-click on your PDF and drag your cursor to set the stamp size.
- Release the mouse button to finalize.

You can move your stamp around on your document.
- Go into Edit mode.
- Left-click on your stamp and move it.

You can edit the stamp’s opacity and blend mode with the help of the Properties panel.
- Make sure the Edit mode is ON.
- Right-click the stamp and choose Properties.

You can also leave a comment on your stamp.
- Go into View mode.
- Click on your stamp. A window will open.
- Leave your comment in the box.

- You can reply to your comment by clicking on the arrow.
- To delete your comment, click on the trash icon.
Custom Stamps
You can create a stamp from any image.
- Click on Comment.
- Click on Stamp.
- Select Custom.
- Click on the Plus icon.

- Click Browse.
- A Browse Window will open and you can choose the image.

The image will appear in the previewer.
- Add a Stamp Name.
- Click CREATE when you are ready to proceed.

It will now appear under Custom Stamps.
- You can remove the stamp at any time with the X in the top right corner.
Dynamic Stamps
Dynamic stamps are text-based, similar to our default stamps.
- Choose Dynamic Stamp in the Create Stamp window.
- Click on the Plus icon.
- Toggle the switch to decide if the author and date should be visible.
- You can update the Author.
- You can use the Caption section to provide a reason for using this stamp.
- Scroll down and click the color circle to change it.
- Click here to learn more about choosing custom colors.
- You can shift the Opacity of your stamp by sliding the bar.
- Choose your font settings.
- Click Create to create your stamp.
You can see your stamp appearing under Dynamic Stamps.
- Click the X in the top-right corner to remove the stamp.