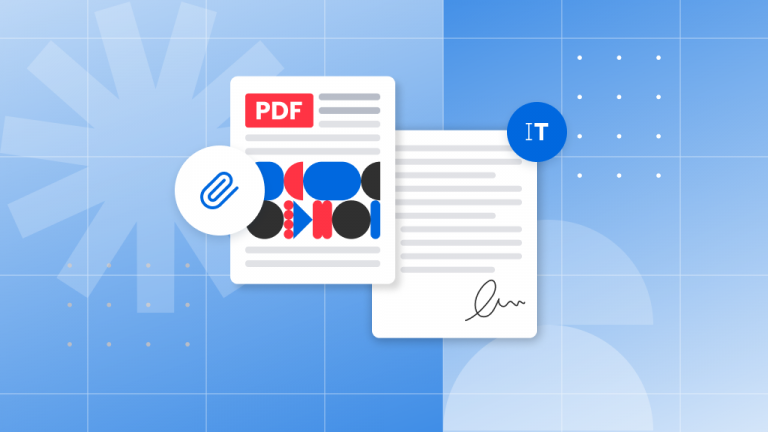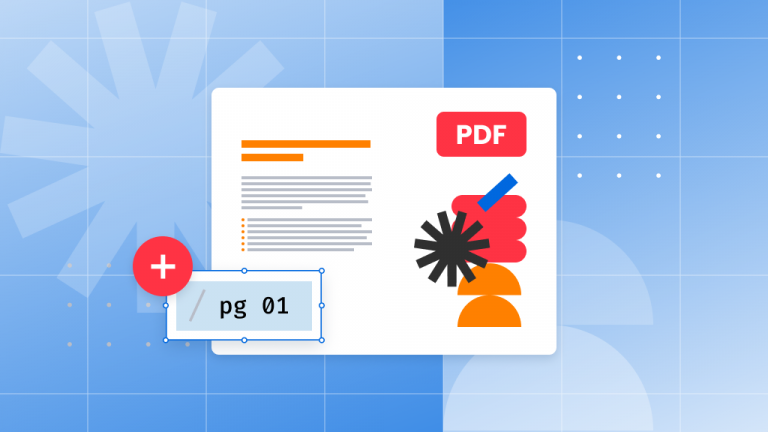Sharing PDFs is actually way easier than you think it is. But sharing them securely and conveniently is a bit more difficult.
In this guide, we’ll walk you through the best tools for sharing PDFs (and other files) online as safely and quickly as possible. Some really cool tools even allow you to set multi-layered permissions so that multiple groups of people can perform different actions without compromising security.
Let’s get to it.
The Easiest Way to Share a PDF – Your Email!
If you’ve created a PDF, the most basic – and some would say most secure way – to share it is via good ole’ email.
Sharing via eMail comes with a very distinct advantage: You control the recipient.
Thing is, email isn’t very convenient. You either have to share in a big group or, if you want to send to multiple people, send dozens of emails.
And worse, your recipients won’t have any editing permissions. So, for example, if it’s a lease or any other form or contract, they will have to print it, fill it out, scan it, and resend it to you.
Better than going to the office, but still not convenient.
If you still want to send via email, just:
- Open Gmail or whichever provider you use
- Click the attach icon:

- Upload your document
- Click Send
That’s really it. You’ve just shared a PDF.
Did you know?: An AOL survey found that 32% of people had accidentally forwarded an eMail to the wrong person? Maybe eMail isn’t as secure as we all think it is…
OK, to be fair, that was really “sending” a PDF. If you want to “share” in the sense of “collaborate”, things get a bit trickier.
Here’s what to do:
Share Via Google Drive
Google Drive is one of our favorite ways to share PDFs with the public.
In case this is the first you’ve heard of it, Google Drive is a cloud storage – meaning storage hosted by another company online – division of Google that stores your documents in a single safe, easily accessible place.
If you already have a Gmail, you have a Google Drive account.
Here’s what to do:
- Go to drive.google.com
- Click “New” then “File Upload”
- Choose your PDF from your computer
- Once uploaded, right click on it in your drive and select “Share”
- Click “Copy Link”
- Share it with whoever you want!
That’s it. You just shared a PDF with anyone you send the link too.
You don’t have to use Google Drive, it’s just the most popular tool. It depends on what you use or what your business uses.
Other popular tools are:
PRO TIP: With Soda PDF, you can make all of these cloud storage services integrated with our Desktop or Online products. What does that mean? It means you can easily open and save your PDF documents directly to these services!
How to Share PDFs so Others Can Edit
If you use email or cloud storage, you’ll still run into the same issue: Others can’t edit or do much markup.
So, say you want to send a lease for someone to sign, or a contract for a prospective client to fill out and review, you won’t be able to.
Here are a few tools that can help:
Soda PDF 14 – The Best PDF Editing Tool Online
We might be slightly biased, but Soda PDF 14 is the best online tool for sharing PDFs for collaboration.
With it, anyone can make edits, add comments, or markup the document (EX: Highlights) unless you don’t want them to.
You just create or upload your document in Soda PDF, then you’re free to share it however you’d like with whichever permissions you’d like.
For example, you can restrict editing access to only those with a password. Then you create the password, and give it to whomever you trust. That way, anyone can see it, but only those you want can edit.
Choose SECURE from the Soda PDF Toolbar
Just click the “Secure” tab to get started:

Then, select Restrict Permissions
You’ll have two options for how you’ll want to restrict permissions to your PDF. Both offer different solutions for securing your document for certain eyes only.
Password Security
This is a simple fix for if and when you just want to share your PDF with a group or a specific person. Or, if you’re looking to secure documents for certain users or readers only, then best you create a password and add it to your PDF.

Once you’ve created and added a password to your PDF, be sure to give the password to only those you want to be able to open, read, and modify the document.
By adding a password to your PDF document, you’re basically ensuring that only those who know your password are able to get access to it.
Secure Permissions
Want to restrict more than just access to the document? Perhaps you want to prevent this PDF you’re about to share from being further modified?
Sounds like you need to Secure Permissions, another tool within the Restrict Permissions tab:

You’ll need to add the same password (or a different one, it’s your choice really) process as with Password Security.
The difference between these two tools is the fact that with Secure Permissions, your password encryption can actually do more than just prevent readers from being able to open the document.
With Secure Permissions, you can add password encryption AND you can select which changes are allowed. This tool enables you to further secure your PDF document as you prepare to share with others:

Now, whoever has the password can do whatever they want, unless you’ve set specific permissions levels that is.
Wondering what else our easy to use PDF tools can help you achieve? With Soda PDF, we’ll help you push your documents forward thanks to a simple software solution that was built for:
- Creating, inserting, deleting, and rotating pages
- Filling-in form fields and signing
- Commenting
- Any except extract pages
- Printing privileges (none, low-resolution, and high-resolution)
This is the ideal way to share leases, contracts, or any other forms that must be filled out securely and conveniently.
F.A.Q – How to Share PDFs With Different Tools
Q: How to share a PDF on Facebook?
A: If you want to share a PDF on Facebook, you’ll have to use a PDF editor and share a public link. Or you can send as an attachment through chat. Just download the PDF and attach via Facebook Messenger.
Q: How to share a PDF in Google Drive?
A: Sharing a PDF in Google Drive is very easy. Just upload the document, click “get link”, make it public, and then anyone with the link can access the PDF!
Q: How to send Adobe PDF files through email?
A: Sending an Adobe PDF file through email is also super easy. You can either download and attach it like we’ve shown you above or you can create a public link. Adobe has a built-in share feature a lot like Soda PDF that allows you to export directly to email. Just click share, choose email, and that’s it!
Q: How to create a URL for a PDF?
A: You can create a URL for a PDF in tons of different ways. It totally depends on your PDF tool and which tools your business uses. Most PDF editors have a share function built-in, but the best ways to get a URL for your PDF are to upload to a cloud-sharing service and create a link or upload as media to your website and share the link that way.