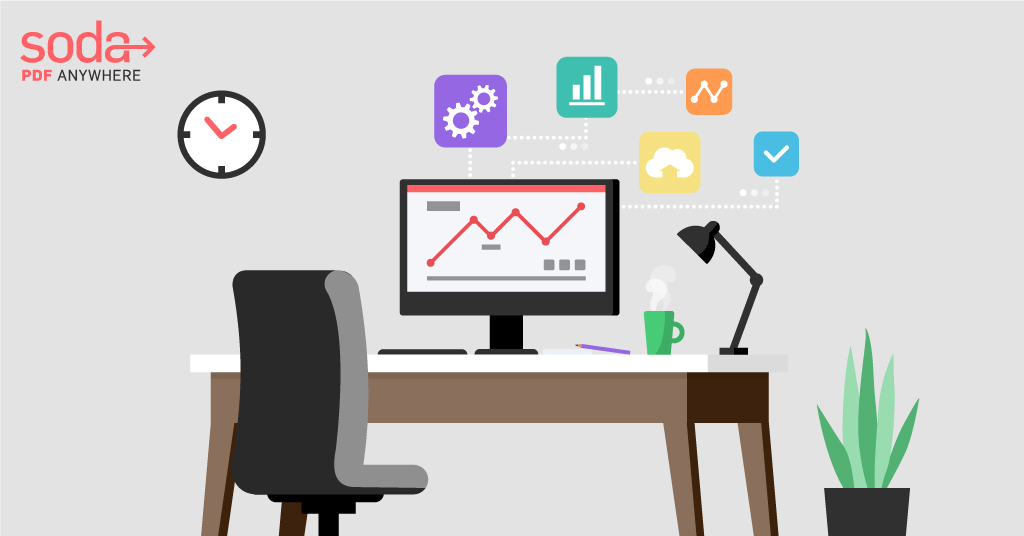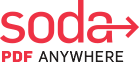5 Simple Tools for Organizing Your Work from Home Office
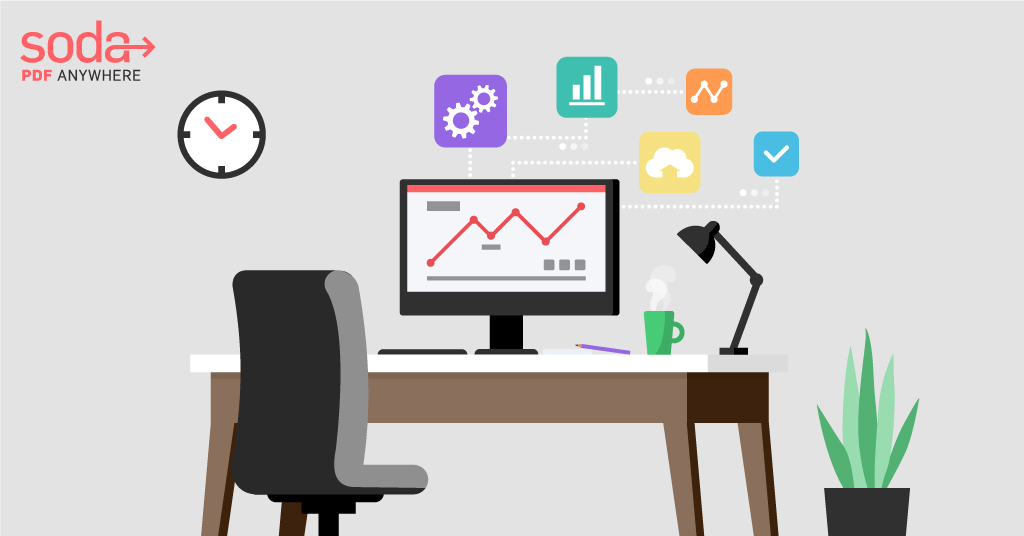
Are you looking to get your work desk or home office organized? Is your desktop or folders overflowing with various file formats? Are you looking for an easier way to store important information for the long term?
If any of these situations sound all too familiar, we suggest using Soda PDF to quickly organize, secure, and archive files. Soda PDF is an easy-to-use document management software solution that has been an industry leader for over a decade.
Table of Contents
How Soda PDF helps you quickly organize your documents
Soda PDF provides individuals and businesses alike with the powerful PDF tools they need to accomplish their document goals fast and with ease. Whether users are looking to edit, create, convert, merge, compress, secure, archive, or even E-Sign documents, Soda PDF has all the tools they need and helps them efficiently complete these tasks in just a few clicks.
Soda PDF’s document management software is available via Desktop (Windows users) or Online (MAC users). Soda PDF also provides one-click solutions via their FREE* online tools which allow users to use a specific feature directly from their web browser on any device with internet access.

*Soda PDF’s online tools may be subject to daily, hourly, or other limitations.
Even more, Soda PDF offers FREE 7-day trial access to their entire suite of PDF tools and services when you create a new account. Click here to get started.
Without further ado, here’s how to organize your documents using Soda PDF:
Don’t retype documents, use our OCR tool instead
Do you have a stack of printed sheets of paper that you’re looking to reduce by digitizing these documents? Rather than sift through pages and pages of paper only to have to manually retype these documents, use Soda PDF’s easy-to-use Optical Character Recognition (OCR) tool instead!
OCR allows any user to quickly scan, recognize, and even edit any text contained within a scanned document or external image, which means you can avoid needlessly retyping printed documents. Here’s how it works:
OCR PDF – Online Tool
Go to our one-click PDF solution online tool, OCR PDF.

Choose your scanned file from a device or from a cloud storage provider. Once you’ve chosen your file and uploaded the document, Soda PDF’s OCR tool will automatically convert your document or image file into a PDF. You can then use our OCR tool to recognize the text contained within this file and even edit the recognized text.
NOTE: Be sure to create an account or sign in to make the most of our OCR online tool.
OCR Document or External Image – Soda PDF Online
Rather upload your document, recognize, and edit text contained within that scanned document or image and use our other PDF tools such as compress PDF at the same time? We suggest using Soda PDF Online instead:

Soda PDF Online is our fully-featured online PDF software, meaning it contains all the tools our Desktop solution provides and you don’t need to use individual online tools to get your work done.
Simply go to Soda PDF Online, log in or create an account, and then select the OCR feature. Use the Document or External Image tool to quickly recognize or edit text contained within your scanned document or image. It’s that easy!
Scan and Recognize with OCR – Soda PDF Desktop
One tool that our offline solution, Soda PDF Desktop, provides is the Scan and Recognize tool. This powerful tool within our OCR feature allows users to select the input or output of their scanned document as Soda PDF will automatically begin to search for your scanner as soon as you click the tool:

You can choose the paper size and resolution of your document, then simply click SCAN. Your scanner will scan the file and this new PDF document will open in Soda PDF Desktop. You can then edit the text within your file or image and use our other tools to quickly declutter your desk in no time!
Combine various file formats using our PDF Merge tool
If your office is using various file formats for different aspects of a project, chances are you or your teammate have a lot of file iterations sitting around their desk, taking up space on their desktop, or lost in a file folder somewhere on your hard drive or cloud.
Use Soda PDF’s Merge tool to quickly combine various file formats such as Microsoft Word, Excel, PowerPoint, and even image files into a single PDF document! Here’s how to get organized using our Merge tool:
PDF Merge – Online Tool
Go to our online tool, PDF Merge.

Upload the documents or file formats you wish to merge together. You can select them from your device or from your cloud storage service. Once you’ve uploaded the documents, rearrange the order in which you’d like each document to appear in your new PDF.
Once you’ve chosen the order, simply click MERGE FILES and Soda PDF will automatically begin to combine your documents into a single PDF. It’s that simple!
Merge documents using Soda PDF Online or Desktop
Of course, you could also merge documents and then use our other powerful PDF tools to further modify your newly created (or combined) document.
For Soda PDF Online, simply click on the CONVERT feature from the main toolbar at the top of the application and select the Merge tool:
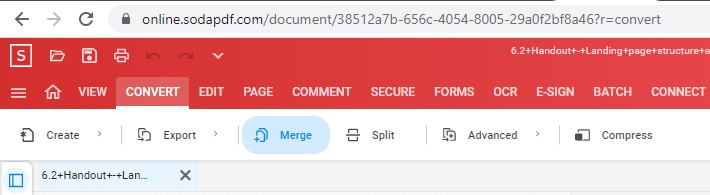
If you’re using Soda PDF Desktop, you can also find the Merge tool under the CONVERT feature:

Click on the tool, upload the documents that you want to compile together, rearrange the order in which they appear, and then click the MERGE button.
Much like our online PDF Merge tool, Soda PDF will automatically start to combine these documents into a PDF. You can then continue to work on your newly created PDF document using our other powerful tools!
Modify the content, layout, and pages of your PDF
Once you’ve used OCR and have merged your files, the next step to getting your work from home office organized is to modify the content, layout and pages of your PDF document.
NOTE: We suggest using either Soda PDF Desktop or Soda PDF Online for these next few tooltips.
Modify Pages – Soda PDF Online
Our Page feature has tons of tools for you to quickly modify the content, layout, or structure of your PDF document. You can insert new pages, extract pages and turn them into a new PDF document, move, rotate, delete, or resize your pages, alter the margin, change the background and even export images too!

Use these tools to cut out or insert even more pages from your PDF document, allowing you to quickly organize your files and the pages within them.
Use Page Feature hotkeys – Soda PDF Desktop
Soda PDF Desktop’s Page feature also provides users with a landscape view of their entire PDF document, from a page perspective. Allow us to demonstrate:

As you can see, the Page feature in Soda PDF Desktop allows you to view your entire document in pages.
You can then use some hotkeys to quickly increase your productivity as you either insert or extract pages from a certain range. Use CTRL to select several pages at once by clicking on CTRL then manually clicking on each page, or use SHIFT to select a range of pages & more!
Now that our file has been digitized, merged with other corresponding documents and we’ve organized our document’s pages and put everything in order, it’s time to secure and preserve this information. Here’s how to do just that:
Secure your PDF document with password protection
Password Protect PDF – Online Tool
Go to our online tool, Password Protect PDF.

Choose the file you wish to protect with password encryption, enter the password you wish to use, download your newly protected PDF and you’re good to go!
Choose Password & Encryption Level – Soda PDF Online
You can also use Soda PDF Online to password protect your PDF. Simply click on the SECURE feature at the top of the application, then select the Password Security tool. The following window will appear:

Choose the encryption level of your password. Select from 128-bit RC4, 128-bit AES, or 256-bit AES, which offers the most secure password protection today.
Once you’ve selected the level of encryption, simply enter the password you wish to use to protect your PDF and click APPLY. Your document is now officially password protected!
Require Password to Open Document – Soda PDF Desktop
You can also use Soda PDF Desktop’s Restrict Permissions tool to secure your PDF document. Click on the SECURE feature and select Restrict Permissions:

The following drop-down menu will appear:

Be sure to click the toggle on to add the password. Once the toggle has been turned on, you can enter and confirm your password in the fields shown. Click APPLY and your password will have been added and your document secured!
Archive your document as a PDF/A for long-term storage
Finally, be sure to archive your document as a PDF/A to ensure long-term storage of your important (and more importantly) organized files.
To archive your document using Soda PDF Desktop or Online, simply click on the CONVERT feature and select Advanced. Be sure to select the PDF to PDF/A tool.
The following window will appear in Soda PDF Desktop:

Here’s what selecting PDF to PDF/A tool looks like in Soda PDF Online:

No matter which software solution of Soda PDF you’re using, you can choose the level of PDF archiving you wish to apply to this document. For more information regarding the different levels of PDF/A files, click here.
Use Soda PDF for all your document needs
Are you feeling more organized than ever? Did Soda PDF’s powerful, easy-to-use document management tools help you reduce the dependency on printed paper and help you declutter your desk?
If you haven’t tried our software solution yet to quickly edit, create, convert, secure, split, merge, compress, OCR, and E-Sign your documents, be sure to download Soda PDF Desktop or try Soda PDF Online from your web browser!